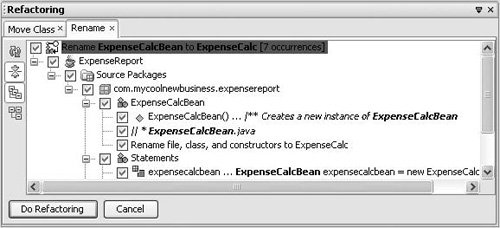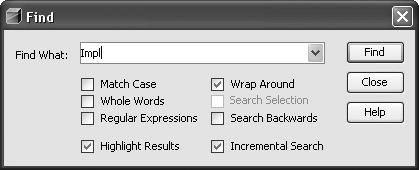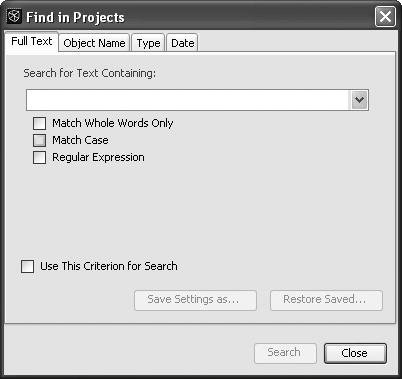Searching and Replacing
| There are several types of searches in the IDE for different needs. You can
Finding Occurrences of the Currently Selected Class, Method, or Field NameWhen you are working in the Source Editor, you can quickly find out where a given Java identifier is used in your project using the Find Usages command. Find Usages improves upon a typical Find command by being sensitive to the relevance of text in the Java language context. Depending on what kind of identifier you have selected and which options you have selected in the Find Usages dialog box, the Find Usages command output displays lines in your project that contain a combination of the following items:
The Find Usages command does not match
To find occurrences of a specific identifier in your code:
The results are displayed in the Usages window (shown in Figure 5-12), which appears at the bottom of the IDE. Figure 5-12. Usages window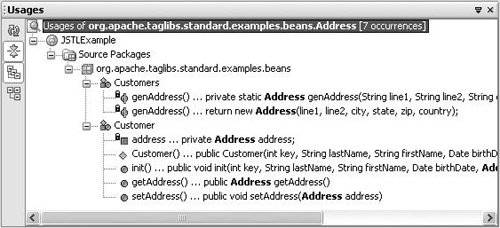 You can navigate to a given occurrence of a class, method, or field name by doubleclicking the occurrences line in the Usages window. Renaming All Occurrences of the Currently Selected Class, Method, or Field NameIf you want to rename a class, method, or field, you can use the Refactor | Rename command to update all occurrences of the identifier in the Project to the new name. Unlike standard search and replace operations, the Rename command is sensitive to the Java context of your code, which makes it much more easy and reliable to use when reworking code. In addition, with the Rename command, you get a preview of the changes to be made and can prevent renaming of specific occurrences. To rename a class, method, or field name:
Searching and Replacing Combinations of Characters in a FileIf you merely want to find a combination of characters in your file, click in the file that you want to search, choose Edit | Find (Ctrl-F), and type the text that you want to find in the Find dialog box (as shown in Figure 5-14). Figure 5-14. Find window for the Source Editor In the Find dialog box, you can use a regular expression as your search criterion by selecting the Regular Expressions checkbox. Unlike the Find Usages command, the Find command allows you to search for parts of words, do case-insensitive searches, and highlight matches in the current file. Once you have dismissed the Find dialog box, you can jump between occurrences of the search string by pressing F3 (next occurrence) and Shift-F3 (previous occurrence). To select the word in which the cursor is resting and start searching for other occurrences of that word, press Ctrl-F3. To search and replace text, click in the file that you want to replace text, press Ctrl-H, and fill in the Find What and Replace With fields.
Other File SearchesIf you want to do a search on multiple files for something other than an occurrence of a specific Java identifier, you can use the Find and Find in Projects commands. These commands enable you to search files within a folder, project, or all projects. You can base these commands on any combination of the following types of criteria:
To initiate such a file search, do one of the following:
After you initiate the search, fill as many search criteria as you would like. When you fill in a criterion on a given tab, the Use This Criterion for Search checkbox is selected. Deselect this checkbox if you decide to search according to a different type of criterion and you do not want the criterion on the currently selected tab to be used. After you enter the criteria in the Find dialog box or the Find in Projects dialog box (shown in Figure 5-15) and click Search, the results are displayed in the Search Results window with nodes for each matched file. For full-text searches, these nodes can be expanded to reveal the individual lines where matched text occurs. You can double-click a match to open that file in the Source Editor (and, in the case of full-text matches, jump to the line of the match). Figure 5-15. Find in Projects dialog box
|
EAN: N/A
Pages: 279