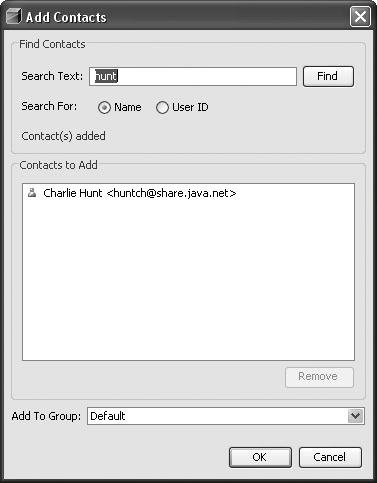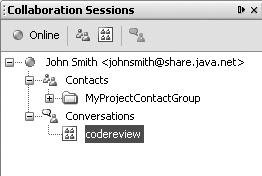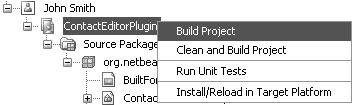Collaborating and Interacting with Developers
| Once you have logged into a collaboration account, you can begin to interact with other developers. Before interacting with other developers you will need to add those developers as contacts with whom you can collaborate. Contacts and Contact GroupsWhen a collaboration session is first started you will see the Contacts and Conversations list in the Collaboration Sessions window. Contacts are developers with whom you wish to collaborate. You can organize contacts by creating folders under the Contacts list to categorize the developers you collaborate with. For instance, you might choose to create a contact folder based on a project name. To create an additional contact folder:
You can also rename a contact group once it is created by right-clicking on the contact group folder and choosing Rename. When you no longer have a need for a contact group you can remove it by right-clicking on the contact group and choosing Delete. To add a developer to a contact list:
Conversation GroupsTo help facilitate and manage collaboration activities, the NetBeans Developer Collaboration feature provides conversation groups. Conversation groups are a good way to organize a group of developers in a meeting-like setting. For example, if you would like to schedule a code review with several developers, you can create a conversation group for the code review and ask those developers to join the conversation. To create a conversation group:
After you have created a conversation group, the conversation group will be displayed in the Collaboration Session window under Conversations. For example, after creating a conversation called "codereview," the Collaboration Session window will show "codereview" as a conversation as shown in Figure 18-11. Figure 18-11. Adding conversations
Additional developers can be invited to participate in the conversation once a conversation group has been created. To invite developers to participate in a conversation group:
Starting and Joining ConversationsThere are several ways to initiate a conversation with other developers. One way is to set up a conversation group, which was described above. You can also join an existing conversation group or initiate a new conversation directly with another developer. To join an existing conversation, you first must find the conversation group you wish to join. You do this by right-clicking Conversations in the Collaboration Sessions window and choosing Subscribe to Public Conversation. In the Subscribe to Public Conversation dialog, you either search or browse for the conversation you wish to join. Then select the conversation you want join and click OK to subscribe to the conversation. Once you have subscribed to a conversation, the subscribed conversation will show up in the Conversations lists in the Collaboration Session window. To join a conversation you are already subscribed to, right-click the conversation name in the Collaboration Sessions window and choose Open. To initiate a conversation with an individual developer, right-click the developer's username in the Contacts list and choose Start Conversation. Once you have started or joined a conversation, the IDE will open a set of windows in the editor area detailing the participants of the conversation along with status information on who has joined the conversation, etc. Interacting with other DevelopersThe NetBeans Developer Collaboration modules provide rich capabilities to communicate and share artifacts with other developers within the conversation window. The conversation window provides information on the participants in the conversation and their status (e.g., online, idle, or away). To send an instant message to the developers who are participating in a collaboration conversation, you enter text in the lower window and press the Send button. After you have sent an instant message, you and the other participants see your message in the window just above where you entered your text. As a sender of a message, you have options to format your text as formatted text, Java source code, HTML or XML. You can also insert smiley faces. In addition, you can have the instant message sending window allow you to use the Enter and Tab characters in the message. (By default, when you press Enter, the text you have entered will be sent.) These options are particularly useful when copying source code, HTML, or XML to the instant message sending window. Sharing IDE ProjectsOne of the most useful features of the NetBeans Developer Collaboration modules is the ability to share NetBeans projects and source code with other developers. It is often very useful to have other developers look at each other's source code, especially when there is a bug that is proving difficult to isolate or a development workflow type of activity such as a code review, code inspection or paired programming. To share source code or a project:
When you share a project or file, the conversation window will show the shared project or file as shown in Figure 18-12. Figure 18-12. Sharing NetBeans IDE projects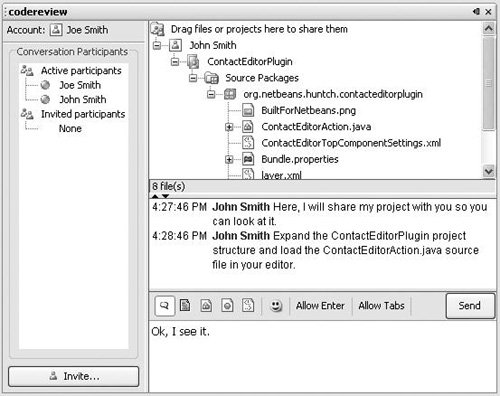 When source code or an IDE project is shared with another developer via collaboration, both developers view the same source files in their respective source code editors. In addition, as changes are made to the source code or IDE project, those changes are viewed by both developers. Projects that are shared can also have the following IDE actions performed on them: Build Project, Clean and Build Project, and Run Project. To invoke any of these actions on a shared project, right-click the project and select the desired action as shown in Figure 18-13. Figure 18-13. Shared project actions The IDE's Source Editor window and Output window on both systems are updated with the same information as changes or actions take place on shared projects and files. When projects and files are shared, no project source code or metadata is copied to other developers' systems as part of sharing. Only one copy of the project exists. Any edits to shared project and files along with any actions performed on shared projects and files are updated only on the system of the developer who shared the projects and files. |
EAN: N/A
Pages: 279