Section 5.3. WIRELESS CONNECTIONS
5.3. WIRELESS CONNECTIONS5.3.1. Set Up a Wireless NetworkTHE ANNOYANCE: I can't get my wireless network off the ground. I want to use the Internet, share files, and so on, but none of it seems to work. I thought this was going to be easy! THE FIX: Wireless networking is easy! (Unless it's not.) Wireless networking can be extremely convenient when it works but an absolute headache when it doesn't. The good news is that if you take the time to set up your router correctly, update your firmware, and install Service Pack 2, most wireless problems will disappear. Note: If you don't have Service Pack 2 yet, use the Windows Update feature now to get it (open Internet Explorer and select Tools  Windows Update). See Chapter 6 for more information about SP2 and Windows Update. Windows Update). See Chapter 6 for more information about SP2 and Windows Update.Figure 5-12. Configure your router via its web-based setup page.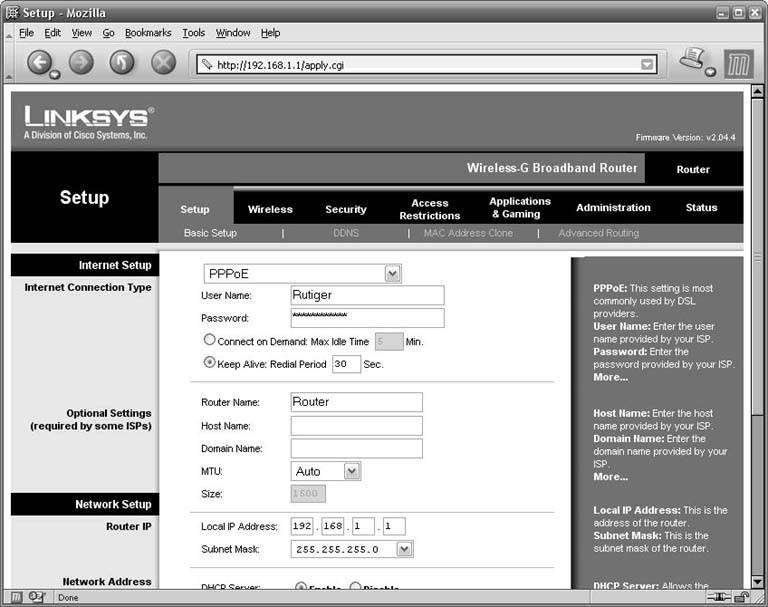 On the setup page, choose your Internet connection type from the list. If your Internet connection requires a username and password, select PPPoE. If your ISP has provided an IP address for your connection, select Static IP. Otherwise, choose Automatic Configuration -DHCP. (Naturally, the options for your router may be slightly different.) Click the Apply or Save Settings button at the bottom of the page when you're done. Within a few seconds, you should have Internet access; go ahead and test it by opening a second browser window (press Ctrl-N) and visiting any web site. Note: If you select PPPoE, the router should prompt you for a login. Type the username and password for your broadband connection, not your login for Windows, your email account, or anything else. If you choose Static IP, enter the IP addresses of your ISP's DNS servers. Your ISP should provide this information to you. Once your Internet connection is working, visit the router manufacturer's web site and download any available firmware updates. (You can usually find your router's current firmware version on the Status page in the router's web-based setup.) Firmware updates include essential bug fixes, performance enhancements, security patches, and occasionally new features. Consult your router's documentation for firmware update instructions. Next, go to your router's wireless setup page (see Figure 5-13): this is either a link in the main menu or a tab across the top of the page. Choose a new SSID (the name for your wireless network), and turn off the Wireless SSID Broadcast option to keep your wireless network private (see the sidebar "The Evils of SSID Broadcast" for details). Click the Apply or Save Settings button at the bottom of the page when you're done. Figure 5-13. Choose a private SSID in your router's wireless setup page.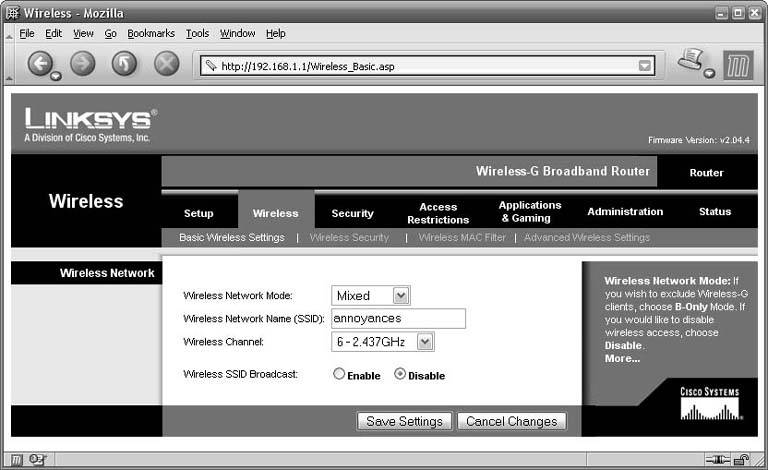 Note: If you're using a Wireless-G router (a faster sibling of the 802.11b standard, capable of 54 Mbps), avoid the temptation to select the "G only" option on the wireless setup page. This feature prevents slower Wireless-B devices from joining your WiFi networka fact you'll likely have forgotten when a visiting relative tries to connect to your home network to check her email a few months from now. You should also enable encryption for the best wireless security. This setting will be accessible either through a button on the current page, or on a separate tab entitled WEP, WPA, Encryption, or simply Wireless Security, like the one in Figure 5-14. WEP, the Wireless Encryption Protocol, prevents anyone without your secret WEP key from connecting to or spying on your wireless network. Some routers also support WPA, or WiFi Protected Access, which provides a slightly higher level of security. Figure 5-14. Enable encryption for the best wireless security.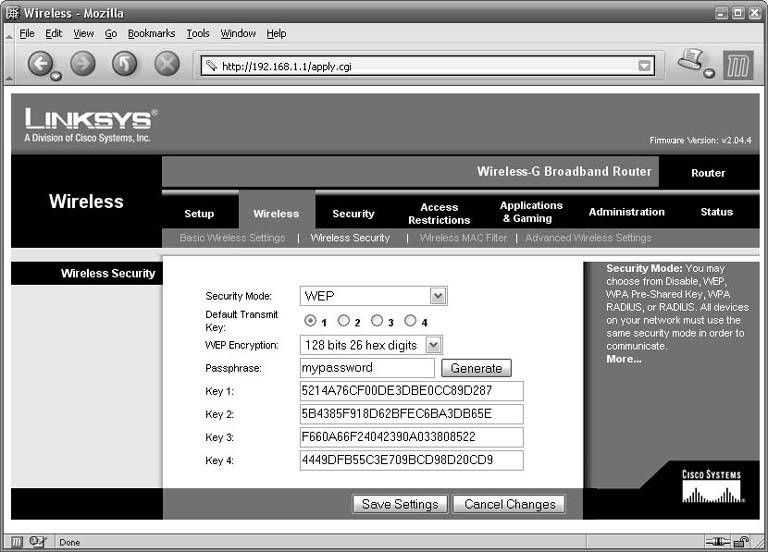 On your router's encryption page, enable WEP, and then choose the highest WEP encryption level supported by your router (in this example, 128-bit). Higher levels provide better protection, but also mean longer (and harder to type) WEP keys. Some routers have you choose a passphrase, which is a word your router uses to generate the WEP keys. In the example shown in Figure 5-14, I typed the word "annoyances" and clicked the Generate button to create four 26-digit WEP keys (the first one, Key 1, is the only one that is used). Generally, all of the computers on your wireless network will have to use the same key.
Note: Before you save your changes, take this opportunity to record your key in a file to simplify the subsequent setup of your PCs. Highlight the first key (Key 1), and press Ctrl-C to copy it. Then open your favorite text editor (e.g., Notepad), and press Ctrl-V to paste it into a new, empty document. Save the file on your desktop. When you're done, click the Apply or Save Settings button at the bottom of the page, and then remove the cable connecting your PC to your router. The next step is to enter one of the keys into each computer connected to your wireless network, as described in "Connect to a Wireless Network." If you have trouble connecting to the router wirelessly, you probably entered the WEP key incorrectly. To fix the problem, either reconnect using a cable and change the settings or, as a final resort, reset the router as described in your router's documentation. 5.3.2. Connect to a Wireless NetworkTHE ANNOYANCE: I think I set up my wireless router correctly, but my PC doesn't see it. THE FIX: You probably turned off your router's SSID broadcast feature, as instructed in "Set Up a Wireless Network." While this means that strangers using WiFi sniffers (described below) won't "discover" your network, it also means that your network won't show up when you scan for it, either. To test this, open the Network Connections control panel and double-click your unconnected wireless connection to open the "Choose a wireless network" dialog box shown in Figure 5-15. Figure 5-15. The Wireless Network Connection dialog shows all WiFi access points within range (except the hidden ones).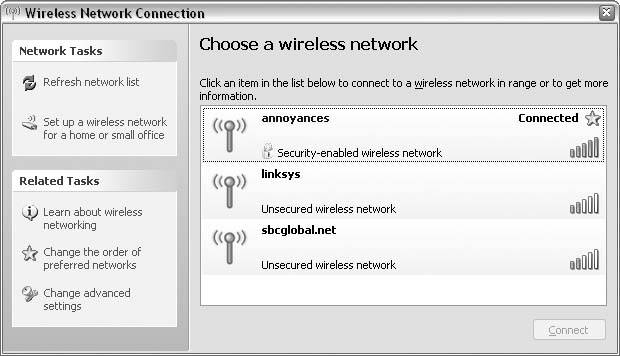 (You can also right-click the wireless connection icon in your System Tray or in the Network Connections window and select View Available Wireless Networks.) This window, Windows XP's built-in "sniffer," scans for WiFi access points within range and displays the results, typically in less than five seconds. (See the "Drive-by Sniffing" sidebar for more uses for this window.) To connect to any visible network in the list, highlight it and click the Connect button. If your wireless network doesn't show up, simply click the "Set up a wireless network for a home or small office" link on the left to start the Wireless Network Setup Wizard (also accessible directly in the My Network Places folder). Click the Next button on the first page. On the "Create a name for your wireless network" screen, type your wireless network's SSID in the "Network name (SSID)" field (see Figure 5-16). If you've enabled WEP or WPA encryption for your router, select the "Manually assign a network key" option. If you selected WPA encryption in your router's setup, place a checkmark by the "Use WPA encryption" option; otherwise, for WEP, leave it unchecked. Then click Next. Figure 5-16. To connect to a hidden wireless network, type its SSID into the Wireless Network Setup Wizard.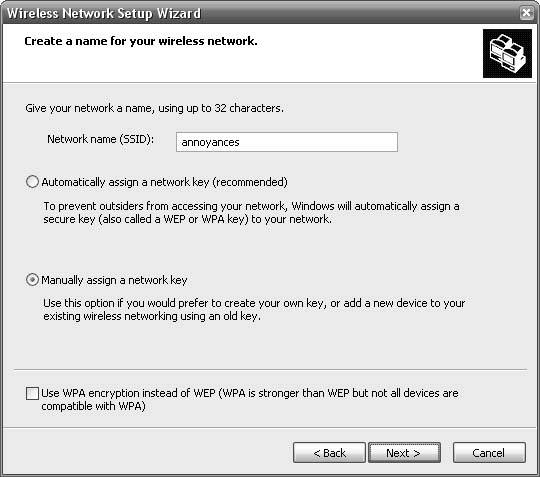
On the next page, turn off the "Hide characters as I type" option to make the text fields here easier to deal with. Now, if you've saved your WEP key from the router setup page (see "Set Up a Wireless Network"), you can open the file, highlight the key, press Ctrl-C to copy the text, and then click in the "Network key" field and press Ctrl-V to paste in the text. Otherwise, you'll have to type in the key from your router setup page manually. Unless you feel like typing this long key twice, just copy and paste it into the second field, and then click the Next button. Finally, the wizard gives you the opportunity to save your settings to a USB flash drive, theoretically making subsequent setups easier (why no option exists to save settings to a CD writer, floppy drive, or simply a file on your desktop is a mystery). If you don't have a USB flash drive handy, or if you don't need to set up any more computers, choose the "Set up a network manually" option. Click Next and then Finish when you're done. From now on, your wireless network will show up in the "Choose a wireless network" list on this PC (as long as it's in range), even if you've chosen not to broadcast your SSID. You probably won't see it right away, though; just wait a few seconds and then click the "Refresh network list" link on the left. Your network should appear at the top of the list, proudly signifying that it has established a connection. You can now open a web browser and test your new wireless connection. If you don't see the network, you either mistyped the SSID, or your wireless router isn't properly set up. If the network shows up but Windows can't connect, you likely mistyped the encryption key. If, after repeated attempts, you can't connect, disable encryption in your router and try again. You can usually fix such problems by updating the firmware in your router, as well as the firmware and drivers for the wireless card in your PC. 5.3.3. Surf Safely at the Coffee ShopTHE ANNOYANCE: I like to sit at my local coffee shop with my wireless laptop, sip a double decaf soy latte, and read my email. Is this safe? THE FIX: Good question, and not one that occurs to a lot of people. Soy lattes can be risky if you don't take proper precautions. Now, when you connect to the WiFi hotspot at the coffee shop (or on some random street corner downtown), you're connecting to a public, unsecured workgroup. This may not seem like a problem until you consider the other PCs that also may be connected, any of which may share a virus or two with you, or merely serve as a conduit for an intruder hacking into your system. To improve your security, first turn off any and all shared folders (see "List All Your Shared Folders"). And if you haven't done so already, set up a password for your user account, as described in "Protect Shared Files." This will go a long way toward protecting your data from casual intrusions, but you shouldn't stop there. To be on the safe side, enable the Windows Firewall (see "Make Peer-to-Peer File Sharing Work") or install more competent third-party firewall software, such as ZoneAlarm Pro ($49.95, http://www.zonelabs.com). The best solutions allow you to easily switch between a relaxed state, permitting all your programs to work while you're safely behind your router's firewall at home, and a heightened state of security when you're on the road. Of course, mind what you do on the Net while you're at that coffee shop, too. As long as you're using someone else's network, nothing you do should be considered private. Although secure SSL-protected web sites do provide better privacy than insecure sites, you're probably better off visiting financial web sites only when you're at home. 5.3.4. Increase Range and Improve ReceptionTHE ANNOYANCE: My laptop connects to the Internet without any problem as long as I'm in the same room as my wireless router. But once I change rooms or move too far away from my router, the connection drops in and out. What's the deal? THE FIX: Interference is the name of the game. The tiny WiFi transceiver in your PC should be capable of picking up any wireless network within about 300 feet under ideal conditionsnamely, outdoors with a clear line of sight. Indoors, the range can be quite a bit lower; typically, the signal won't go through more than two or three walls, and perhaps one floor or ceiling.
Note: Like to stay mobile? Keep an eye on your wireless reception with the free Wireless Strength widget (http://www.widgetforge.com/?w=58), a graphical signal strength meter that sits on your desktop. (This tool requires the Kapsules scripting engine, freely available from http://www.kwidgets.com.) The placement of your wireless router and the arrangement of nearby obstacles will have a significant effect on the strength and range of your WiFi signal. Of course, your router will need to be within spitting distance of your DSL or cable modem, but with a sufficiently long cable, you should have some leeway with the router's placement. Use the signal strength indicator in the "Choose a wireless network" window (right-click the wireless connection icon in the System Tray or Network Connections window and choose View Available Wireless Networks) to test various configurations (see Figure 5-15 in "Connect to a Wireless Network"). Note: Place your wireless router out in the open; don't put it under your desk, in a drawer, or behind a metal file cabinet. If you're feeding several PCs, place your router in a central location. Consider cabling any stationary computers to optimize the placement of the router for your portable (wireless) ones. Now, other technology in your home or office may also interfere with your wireless network, limiting its range, speed, and reliability. Both the popular 802.11b and newer 802.11g standards operate over the 2.4-GHz band, which is also inhabited by many cordless phones and all microwave ovens. (The black sheep of the family, 802.11a, solves this problem by using the 5-GHz band, but its short range and limited compatibility make it an unpopular choice.) This means that you'll get better results if you move the router away from any cordless phone base stations, televisions, radios, security systems, or TV dinners. (Better yet, replace your aging 2.4-GHz portable phone with a WiFi-friendly 5.8-GHz cordless phone.) If, after adjusting the placement of your router, you still need more range, consider either a repeater (range extender) or an aftermarket antenna (provided your router has an antenna port to accommodate one). If you need a lot more distance (possibly at the expense of some versatility)and you fancy yourself a tinkerera Pringles "cantenna" (http://www.oreillynet.com/pub/wlg/448) can extend your wireless range by a mile or more! 5.3.5. Turn Off "Not Connected" MessagesTHE ANNOYANCE: Every time I turn on my PC, a little yellow balloon pops up in the lower-right corner of my screen and says that my network cable is unplugged. I'm not using a network cable at all, and my wireless connection works fine. Does this error mean anything? THE FIX: Not really. It's kind of like the flight attendant who wakes you up during a long flight to ask if you want a pillow (no offense intended to flight attendants… or pillows). Windows XP is designed to notify you whenever one of your network connections isn't connected, even when another connection is working fine. Common sense would tell you to open the Network Connections control panel, right-click the connection in question, choose Properties, and uncheck the "Notify me when this connection has limited or no connectivity" box. However, this seemingly apt option has no effect on this error. Unfortunately, the only way to permanently do away with this useless message is to disable the offending connection entirely. Open the Network Connections control panel, right-click the connection, and select Disable. You'll notice that both the message and the icon in your Tray disappear, never to be seen again (unless you re-enable the connection). 5.3.6. Connect PCs Wirelessly Without a RouterTHE ANNOYANCE: My sister and I both have wireless laptops, but we're traveling and nowhere near a wireless router. Can we connect to each other anyway? THE FIX: Yes you can, using something called an ad-hoc wireless network, a little-known feature specifically designed to connect two PCs to one another wirelessly. On one of the PCs, open the Network Connections control panel, right-click your wireless connection, and select Properties. Choose the Wireless Networks tab, and click the Add button to display the Wireless Network Properties dialog box shown in Figure 5-17. Figure 5-17. Create an ad-hoc network to connect two PCs wirelessly without a router or nearby WiFi hotspot.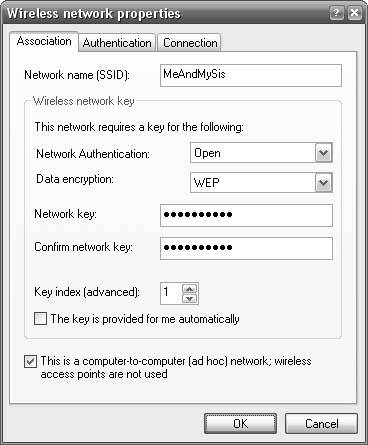 Type a name for your ad-hoc network in the "Network name (SSID)" field. From the Network Authentication drop-down list, choose Open, and from the Data encryption list, choose WEP. Next, remove the checkmark next to the "The key is provided for me automatically" option, and then make up a key to type into both the "Network key" and "Confirm network key" fields. The key can be any combination of numbers and letters from AF; for the sake of simplicity, use a 10-character (64-bit) key. Finally, place a checkmark next to the "This is a computer-to-computer (ad hoc) network; wireless access points are not used" option at the bottom of the window, and then click OK. The new network should show up in the "Preferred networks" list, along with the word "(Automatic)," signifying that Windows will connect to this network automatically when it is in range. Now, repeat these steps on the other PC, and then open the "Choose a wireless network" dialog box on both PCs (see "Connect to a Wireless Network"). With any luck, and a few clicks of the "Refresh network list" link, the two PCs should connect and form a private workgroup. To set it up so you can exchange files between the two PCs, see "Share Files with Other Computers." |
EAN: 2147483647
Pages: 69