The Timeline s Fast Menu
| [ LiB ] |
The Timeline's Fast Menu
The way you view the Timeline can be very important while editing. Avid Xpress Pro provides you with several options for viewing material in the Timeline. In the bottom-left corner you'll find the Timeline's Fast Menu (see Figure 5.25).
Figure 5.25. The Timeline's Fast Menu items.
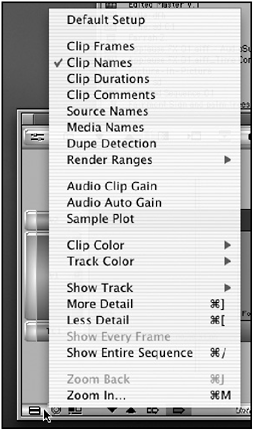
The easiest way to explain each of these functions is to simply go through them from top to bottom. Some options are skipped , due to the fact they are covered in more detail in other chapters.
Clip Information
Each clip inside the Timeline can display a certain amount of information. The more information you add, the harder it becomes to read each clip. Some of the options are nice to use at certain times but should be left off until needed.
Clip Frames
The Clip Frames command turns on small thumbnail pictures inside each video clip in the Timeline. Although this might help when editing, it can also slow down a system because the images have to be redrawn every time a change is made. I use clip frames only when I need to print a Timeline (see Figure 5.26).
Figure 5.26. Clip frames.
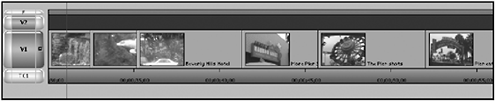
Clip Durations
The Clip Durations command is a very handy option to an editor. Instead of having to constantly mark IN and OUT points to determine a clip's duration, you simply turn this option on to display the clip's duration within the Timeline.
Source Names and Media Files
The Source Names and Media Names commands turn on information regarding which tape or source the material was recorded from and what name Avid gave the clip when it was turned into a media file. Both these options are very handy when needed, but do not leave them on as a Timeline view. The media filenames are extremely long and fill up a clip's limited space very quickly.
Dupe Detection
The Dupe Detection option should always be turned on. In fact, if you've edited on any system in the past you'll wonder how you edited without this feature. Dupe detection highlights any clips that have been used twice or more on the same track in your Timeline. It does not highlight the entire clip, only the portion of media that has been duplicated. If more than one clip has been duplicated , a different color is used to highlight the portion that is duplicated (see Figure 5.27).
Figure 5.27. Dupe detection displays which clips have been duplicated.
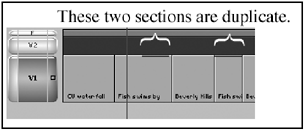
Clip Color
Clip color gives you four options: None, Source, Local, and Offline. These simply display different colors on clips within the Timeline. Source color is a color assigned to a clip from the bin. To assign a color to a clip, follow these steps:
-
Make sure the bin is in Text view.
-
Select a clip by clicking on the clips icon once.
-
While the clip is highlighted, go to the Edit menu, scroll down to Set Clip Color, and select a color (see Figure 5.28).
Figure 5.28. Selecting the clip color.
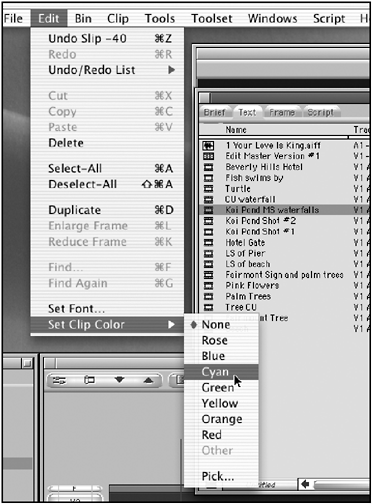
-
If you want to pick a custom color, choose Pick.
In the bin, the clip will now be displayed with the color you selected. If the clip is in the Timeline and Clip Color: Source is selected in the Timeline's Fast Menu, it too will be highlighted in the same color. If you choose Color from the Bin's Headings you'll add a column displaying each clip's color. This column will allow you to change colors quickly. Click on the colored box to access the same options you did from the Set Clip Color command.
Local Color
Local color is a color you assign to a clip from the Timeline. To select a local color, click on the Timeline's Fast Menu and Scroll up to the Clip Color. A Side menu will open ; choose Local as your clip color. This color will override the source color. To set the clip's local color, follow these steps:
-
Select the clip using one of the segment mode buttons .
-
Click on the Edit menu and scroll down to Set Local Clip Color.
-
Select one of the color options or choose Pick to assign a custom color to the clip.
The other choice for clip colors is Offline. If this option is turned on, any clips that are offline (they have no media files associated with them) are highlighted in red. It's probably best to simply leave this option on. Any time a clip goes offline, you'll be alerted to the fact in the Timeline.
Track Color
Track Color allows you to assign a color to a track. If no tracks are highlighted, this option becomes Background Color.
| [ LiB ] |
- An Emerging Strategy for E-Business IT Governance
- Measuring and Managing E-Business Initiatives Through the Balanced Scorecard
- A View on Knowledge Management: Utilizing a Balanced Scorecard Methodology for Analyzing Knowledge Metrics
- Measuring ROI in E-Commerce Applications: Analysis to Action
- The Evolution of IT Governance at NB Power