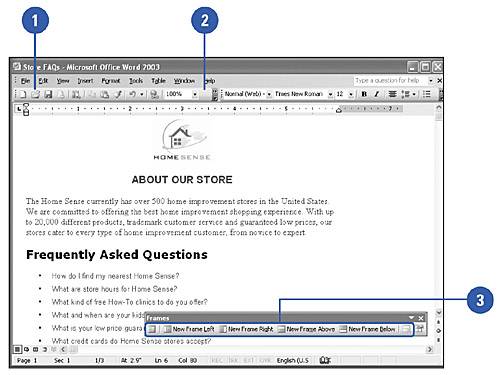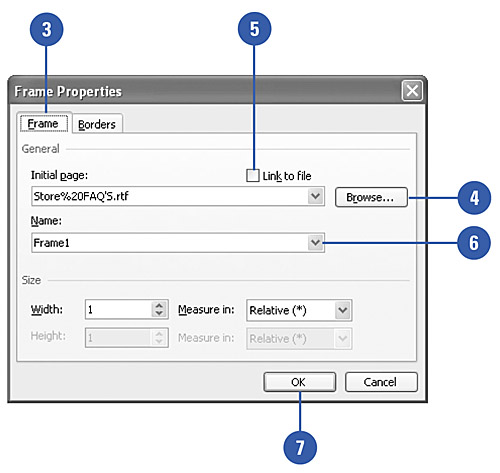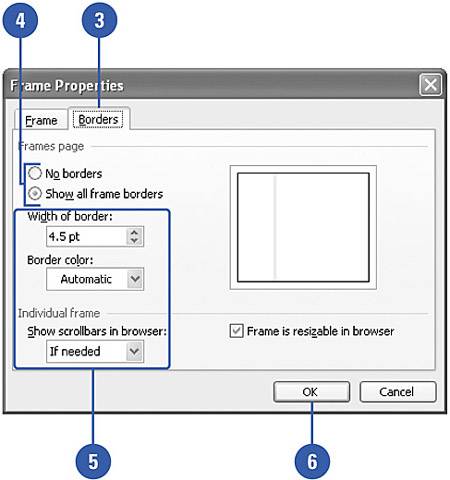Adding a Frame to a Web Page
| You can make your Web site easier to navigate by adding frames ”separate panes that contain unique content and scroll independently. For example, you might place navigation links in one frame and a home page link in another frame. A frame is ideal for a header at the top of a Web page or a table of contents. Word builds a table of contents based on the built-in heading styles (Heading 1, Heading 2, etc.) on the page. After you create a frame, you can create a new page in the frame or set an existing page to display in the frame. You can use Frame Properties to set and name frames as well as modify the frame border. Add or Remove Frames
Change Frame Properties
Change Frame Border Properties
|
EAN: N/A
Pages: 310
- Using SQL Data Definition Language (DDL) to Create Data Tables and Other Database Objects
- Performing Multiple-table Queries and Creating SQL Data Views
- Retrieving and Manipulating Data Through Cursors
- Repairing and Maintaining MS-SQL Server Database Files
- Exploiting MS-SQL Server Built-in Stored Procedures