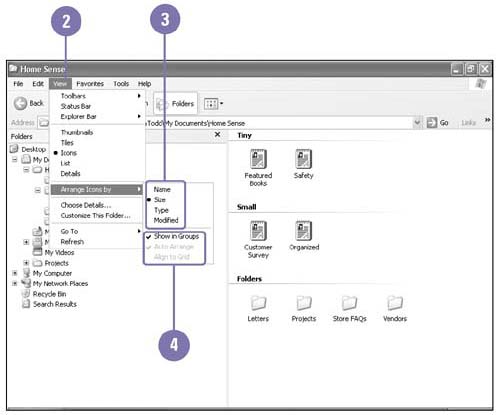Arranging Files and Folders
| After you select a view to display your files and folders, you can change the way individual files and folders are sorted by using other Arrange Icons options on the View menu. You can sort the files by name , size, file type, or date. After you sort them, you can arrange the sorted list by group according to the sorted view. For example, when you sort files by name and show them in groups, the files are grouped by letter. Arrange Items in a Window
|
EAN: 2147483647
Pages: 391