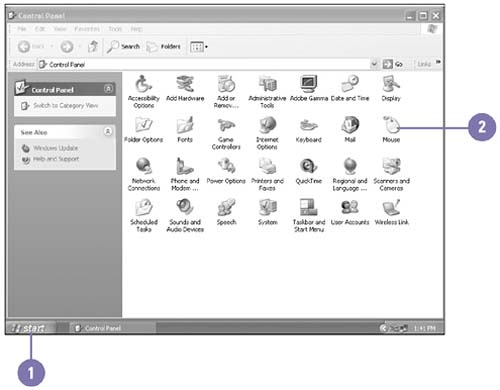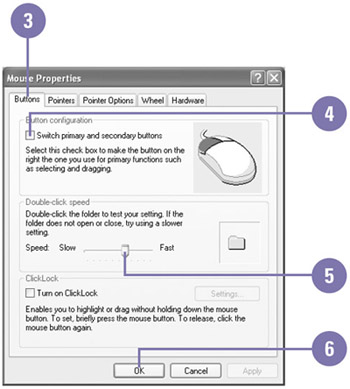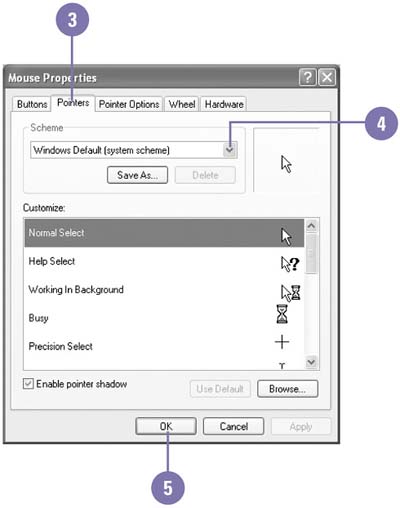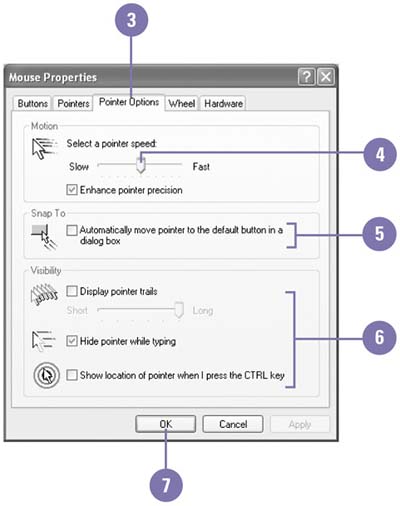| A mouse does not require adjustments after you plug it in and start Windows. It should just work. However, you can use Mouse properties in the Control Panel to change the way your mouse works and the way the pointer looks and behaves. For the mouse, you can switch the role of the buttons , or you can change the double-clicking speed. For the mouse pointer, you can modify its appearance using a pointer scheme, increase or decrease its speed, improve its visibility with a pointer trail, or set it to be hidden when you are typing. If your button has a wheel, roll the wheel with your forefinger to move up or down in a document or on a web page. Change Button Settings -
 | Click the Start button, and then click Control Panel. | -
 | Double-click the Mouse icon in Classic view. | -
 | Click the Buttons tab. | -
 | To reverse the mouse buttons, select the Switch Primary And Secondary Buttons check box. | -
 | To adjust the double-click speed, drag the slider. | -
 | Click OK. | 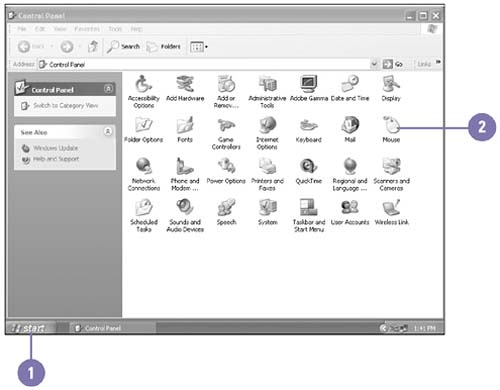 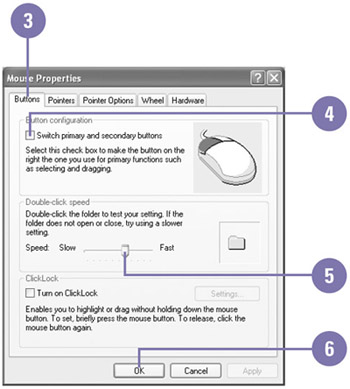 Did You Know? You can change the mouse wheel speed . In the Control Panel, double-click the Mouse icon, click the Wheel tab, click the The Following Number Of Lines At A Time option, type a number or click the One Screen At A Time option, and then click OK. |
Change Pointer Appearance -
 | Click the Start button, and then click Control Panel. | -
 | Double-click the Mouse icon in Classic view. | -
 | Click the Pointers tab. | -
 | Click the Scheme list arrow, and then select a pointer scheme. | -
 | Click OK. | 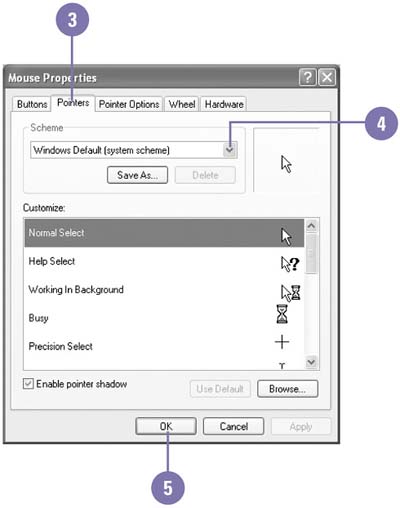 Change Pointer Options -
 | Click the Start button, and then click Control Panel. | -
 | Double-click the Mouse icon in Classic view. | -
 | Click the Pointer Options tab. | -
 | To adjust the pointer speed, drag the Motion slider. | -
 | To snap the pointer to a button, select the Automatically Move Pointer To The Default Button In A Dialog Box check box. | -
 | To display a trail after the pointer, hide the pointer while you type, or show the pointer location, select the visibility check box you want. | -
 | Click OK. | 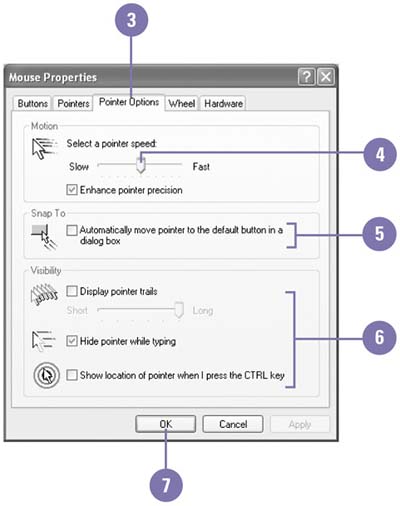 |