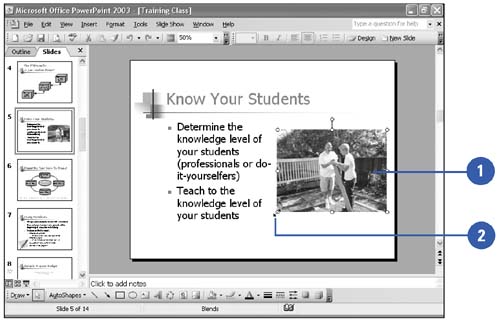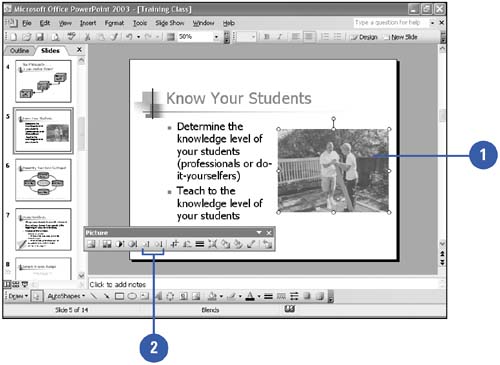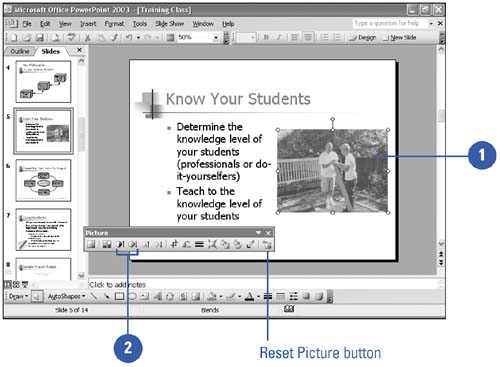| 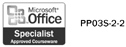 Once you have inserted clip art and other objects into your presentation, you can adapt them to meet your needs. Perhaps the clip is too small to be effective, or you don't quite like the colors it uses. Like any object, you can resize or move the clip art. You can also control the image's colors, brightness, and contrast using the Picture toolbar. You can use these same methods with bitmapped pictures. PowerPoint also allows you to compress pictures in order to minimize the file size of the image. In doing so, however, you may lose some visual quality, depending on the compression setting. You can pick the resolution that you want for the pictures in a presentation based on where or how they'll be viewed (for example, on the Web or printed), and you can set other options, such as Delete Cropped Areas Of Picture, to get the best balance between picture quality and file size. Resize an Object -
 | Click the object you want to resize. | -
 | Drag one of the sizing handles to increase or decrease the object's size. | -
Drag a middle handle to resize the object up, down, left, or right. -
Drag a corner handle to resize the object proportionally. 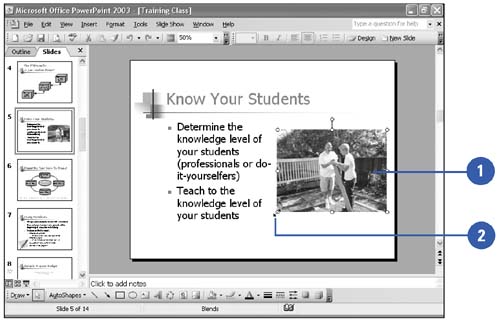 Compress a Picture -
 | Click the picture you want to compress. | -
 | Click the Compress Pictures button on the Picture toolbar. | -
 | Click the compression options that you want. | -
 | Click OK, and then click Apply. |  Change Brightness -
 | Click the picture whose brightness you want to increase or decrease. | -
 | Choose the image brightness you want. | -
Click the More Brightness button on the Picture toolbar to lighten the object colors by adding more white. -
Click the Less Brightness button on the Picture toolbar to darken the object colors by adding more black. 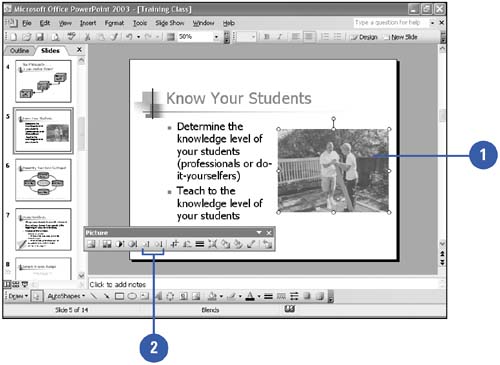 Change Contrast -
 | Click the picture whose contrast you want to increase or decrease. | -
 | Choose the contrast you want. | -
Click the More Contrast button on the Picture toolbar to increase color intensity, resulting in less gray. -
Click the Less Contrast button on the Picture toolbar to decrease color intensity, resulting in more gray. 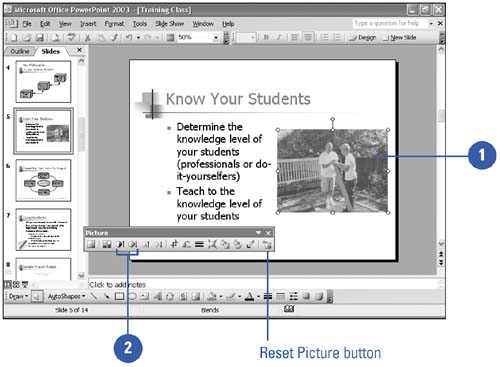 Did You Know? You can restore a picture to original settings . Select the picture, and then click the Reset Picture button on the Picture toolbar. Resetting a picture restores its previous size and its original contrast and brightness. | |