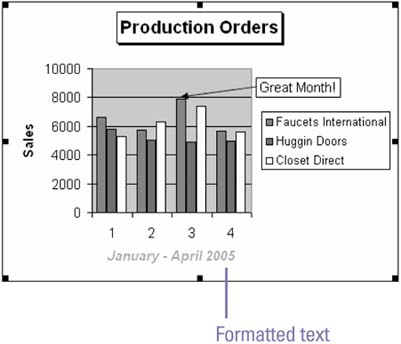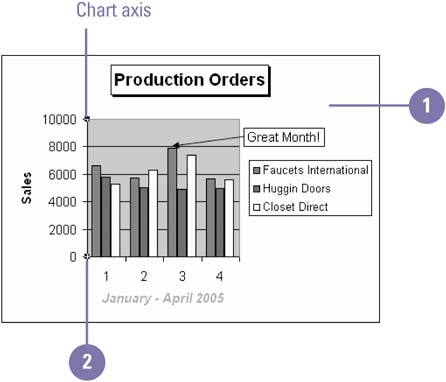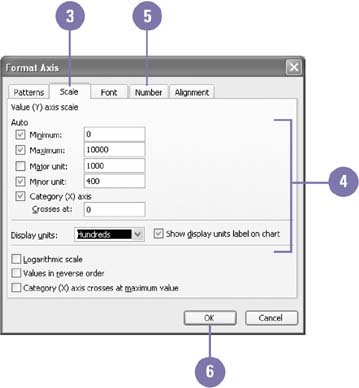| 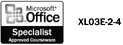 Objects such as annotated text, data labels, and titles are referred to as chart text . To make chart text more readable, you can change the text font, style, and size. You might decide to increase your chart title, or change the labels of your x- and y-axis. You can also change the format of a chart axis . For example, if axis labels or scales are too long and unreadable, you might want to reduce the font size or change the scale to make the labels fit better in a small space. Format Chart Text -
 | Select the chart that contains the text you want to change. | -
 | Double-click the object that contains the text. | -
 | Click the Font tab. | -
 | Select a font, font style, and then the size you want. | -
 | Select any combination of the Underline, Color, or Background options. | -
 | Select any combination of the Effects options. | -
 | Select the Auto Scale option if you want the text to be scaled in order to fit. | -
 | Click OK. |  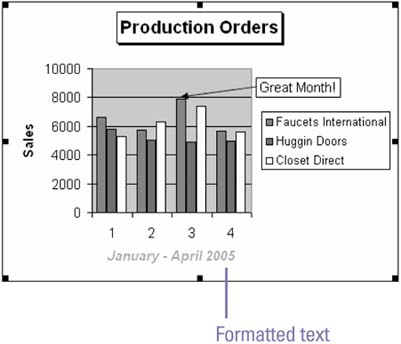 Format a Chart Axis -
 | Select the chart that contains the axis you want to change. | -
 | Double-click the axis you want to format. | -
 | Click the Scale tab. | -
 | Select the scale and display units you want. | -
 | If you need to change the number format, click the Number tab. | -
 | Click OK. | 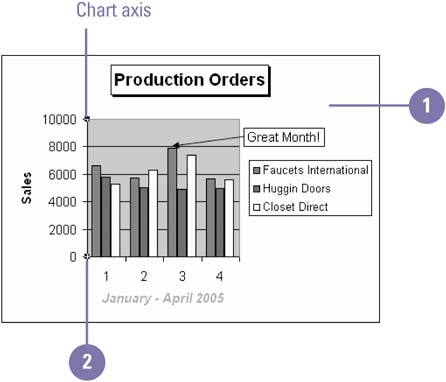 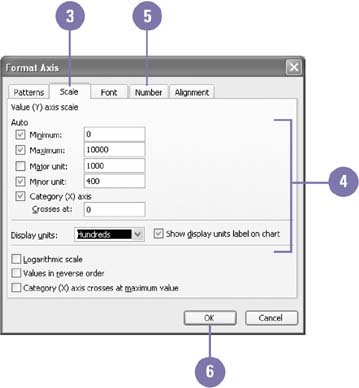 Did You Know? You can change chart text alignment . Double-click the text you want to change, click the Alignment tab, change the orientation, and then click OK. You can change chart axis patterns . Double-click the axis you want to change, click the Patterns tab, change the line style, major or minor tick mark type, and labels, and then click OK. |  |