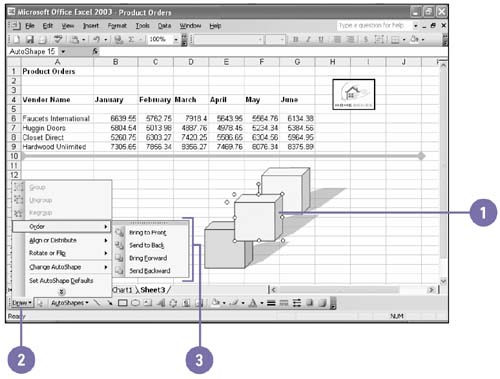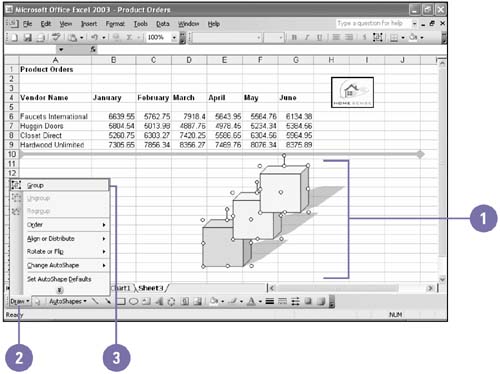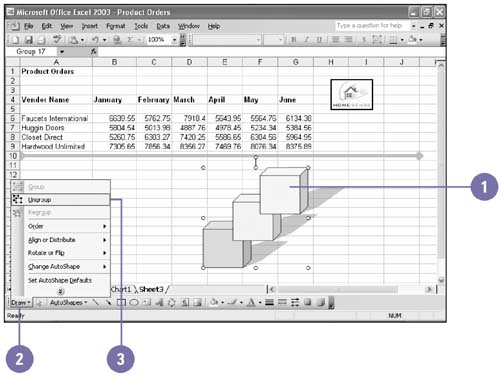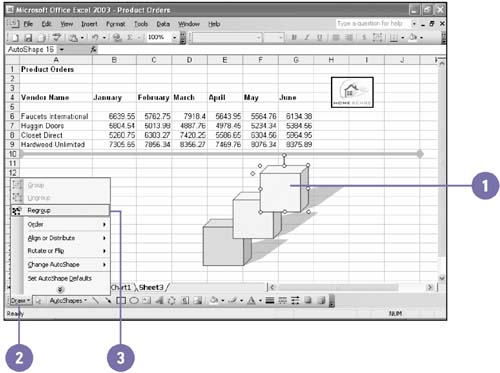Arranging and Grouping Objects
| When a worksheet contains multiple objects, you might need to consider how they interact with each other. If the objects overlap, the most recently created drawing will be placed on top of older drawings, but you can change how the stack of objects is ordered. If you have created a collection of objects that work together, you might want to group them to create a new drawing object that you can move, resize, or copy as a single unit. Change the Order of Objects
Group Objects Together
Ungroup an Object
Regroup an Object
|
EAN: 2147483647
Pages: 291