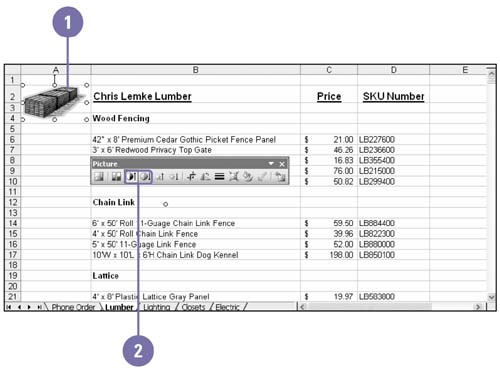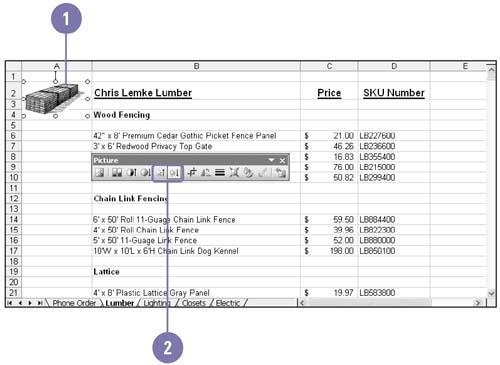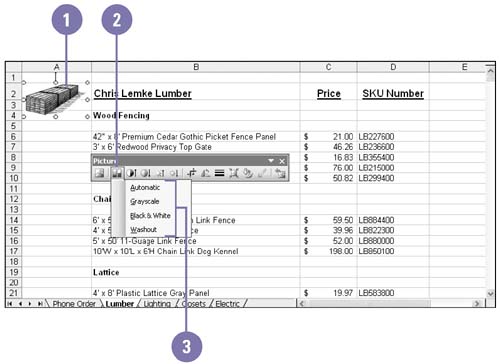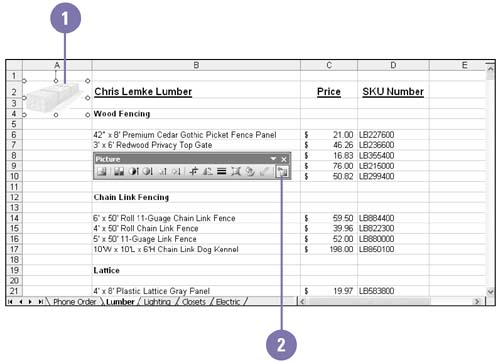Modifying Pictures
| Once you have inserted clip art and other objects into your presentation, you can adapt them to meet your needs. Perhaps the clip is too small to be effective, or you don't quite like the colors it uses. Like any object, you can resize or move the clip art. You can also control the images colors, brightness, and contrast using the Picture toolbar. You can use these same methods with bitmapped pictures. To further modify a picture, you change its color to default colors (automatic), grayscale, black and white, or washout, also known as watermark. Change Contrast
Change Brightness
Choose a Color Type
Restore Original Settings
|
EAN: 2147483647
Pages: 291