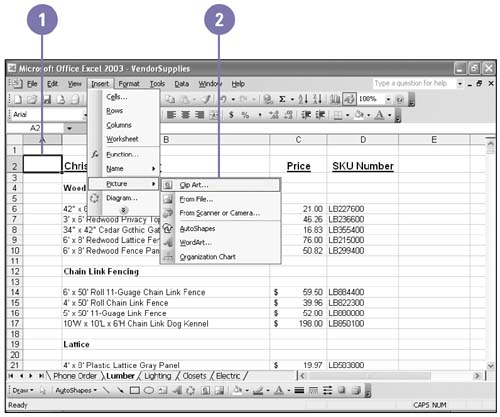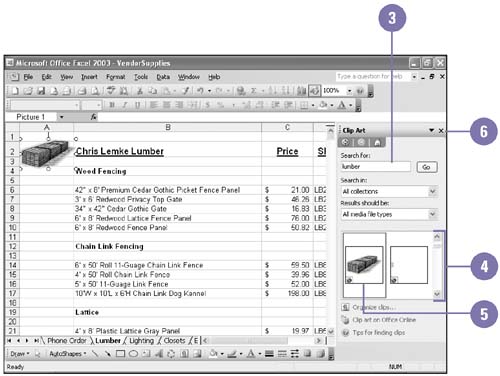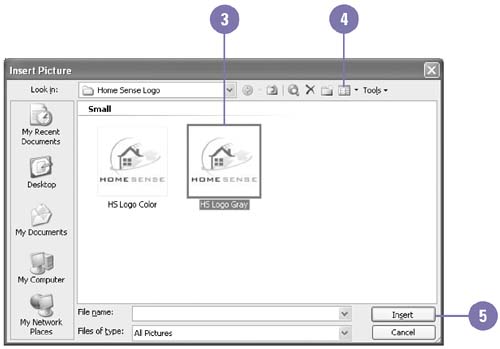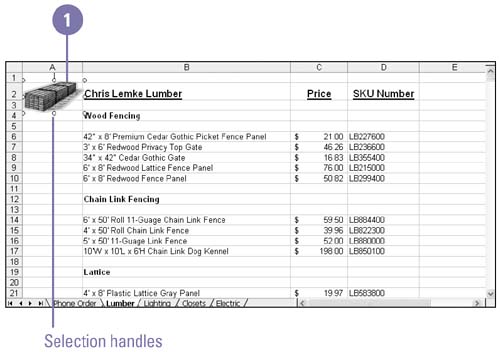| 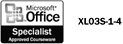 You can add pictures to a worksheet. Your company might have a logo that it includes on all worksheets. Or you might want to use clip art , copyright-free graphics, on your worksheet for a special presentation. In Excel, a picture is any graphic object that you insert as a single unit. You can also insert pictures that you've created in a drawing program or scanned in and saved as a file, or you can insert clip art provided with Microsoft Office or that you've acquired separately. After you insert a graphic object, you can easily delete it if it does not serve your purposes. Insert Clip Art from the Clip Gallery -
 | Select the cell or range where you want to insert a picture. | -
 | Click the Insert menu, point to Picture, and then click Clip Art. | -
 | Type one or more keywords on which to search, and then click the Go button. | -
 | If necessary, scroll through the collection in the list. | -
 | To quickly insert clip art, double-click a picture in the task pane. | -
 | When you're done, click the Close button on the task pane. | 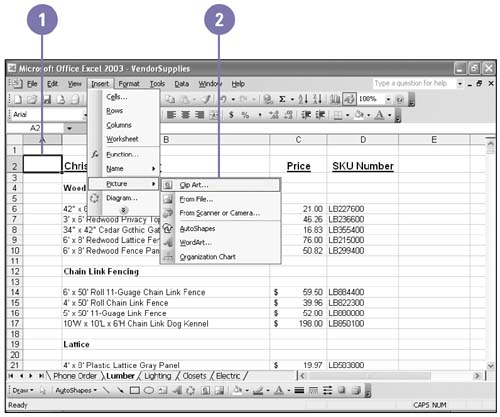 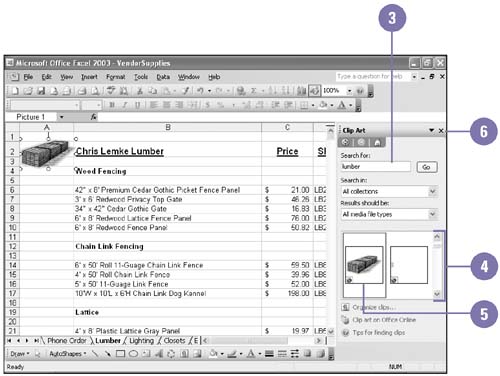 Insert a Picture from an Existing File -
 | Click the cell or range where you want the picture to appear. | -
 | Click the Insert menu, point to Picture, and then click From File. | -
 | Click the Look In list arrow, select the drive and folder with the picture, and then click the file you want to insert. | -
 | If you want, click the Views button list arrow, and then select Preview to view the picture. | -
 | Click Insert. | 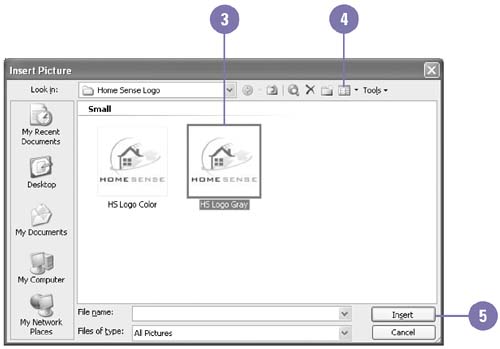 Delete a Picture -
 | Click the object to display its handles. | -
 | Press Delete. | 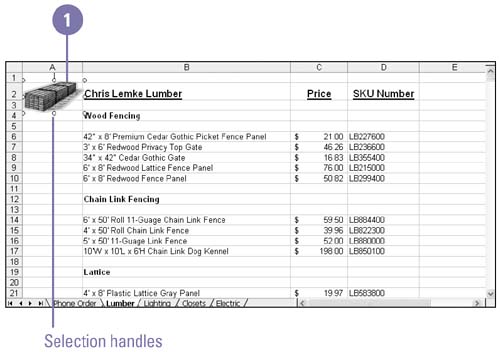 Did You Know? You can display the Picture toolbar . When you select a picture, the Picture toolbar will automatically appear. You can add a border to a picture . Select the image, click the Line Style button on the Picture toolbar, and then click the line style you want. You can resize or move a picture if it's too big . To resize a picture so it does not obscure existing data, drag the handle to reduce or enlarge the picture. To move the picture, point to an edge, but not to a handle, and then drag the picture to a new location. |  |