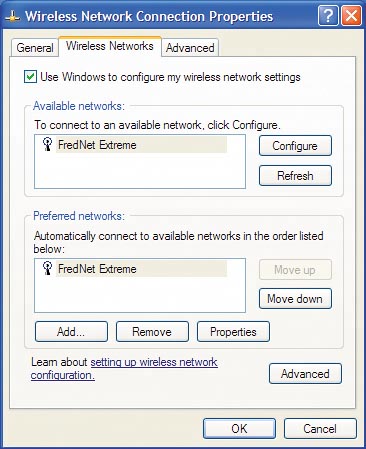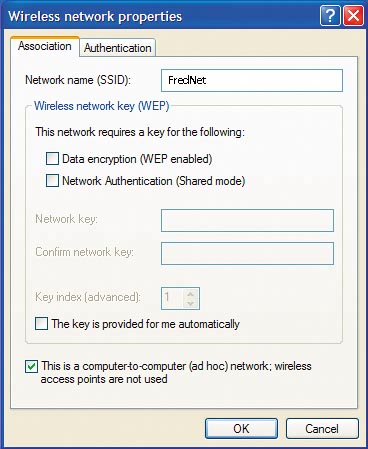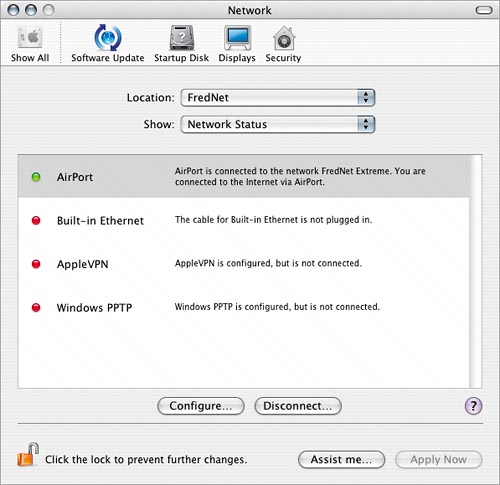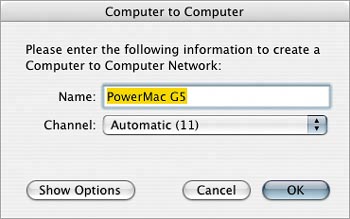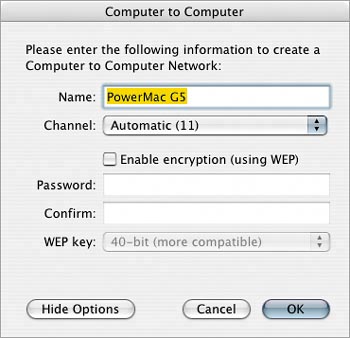| There are times when you just want to transfer a file to the person sitting right next to you. Aside from emailing it or burning it to a CD-ROM, just how would you transfer a 5 MB Microsoft Word document (larger than a floppy disk) to the person sitting next to you? If both machines have Wi-Fi capability, then creating your own small, ad hoc "wireless network" to transfer files between the two machines isn't that complicated. TO CREATE AN AD HOC NETWORK IN WINDOWS XP 1. | Choose Start > Control Panel.
| 2. | Double-click Network Connections to see the available network connections.
You should see an icon representing your wireless card.
| 3. | Right-click your wireless card's icon and choose Properties from the menu that appears.
Make sure the "Show icon in notification area when connected" checkbox is selected so that you can monitor the status of your current connection from the system tray. 
| 4. | Click the "Wireless Networks" tab to begin creating your wireless network.
The screen might be empty when it first appears. To bring up the Wireless network properties window, click the Add button.
Clicking the Add button will allow you to create, name, and add new networks. 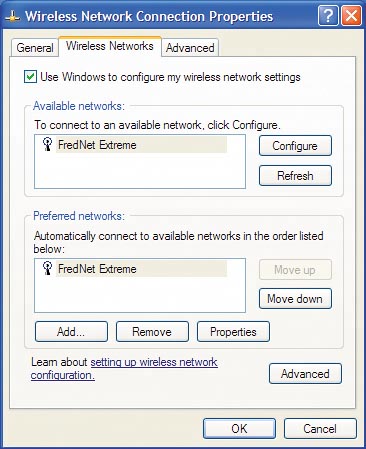
| 5. | In the Wireless Network Connection Properties window, in the Network name (SSID) field, enter the name of the network you'd like to create.
Pick a nameany namefor your network. Just avoid using weird characters or spaces. A good rule of thumb is to stick to the letters a-z, and if you must use a space, insert an underline (_) or hyphen (-) character instead. 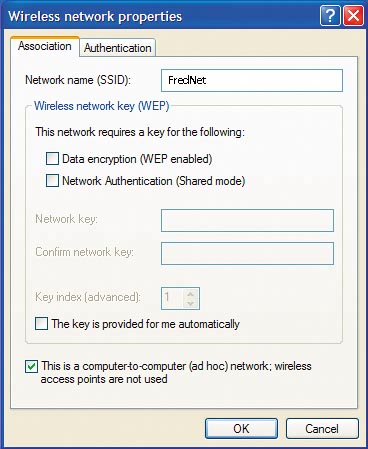
You should add a password in the Network key field (and re-enter it in the Confirmation field) and give it only to those whom you want to share your ad hoc network.
 | Until you've got everything up and running correctly, you should not select the "Data encryption (WEP enabled)" checkbox. You can do that later, after you've got everything humming along. |
| 6. | Select the checkbox at the bottom of the Wireless network properties window labeled "This is a computer-to-computer (ad hoc) network; wireless access points are not used." Leave everything else de-selected.
| 7. | Click OK.
You have now properly configured your Windows XP computer to act as a host for other wireless computersPC or Macin an ad hoc network.
|
JOINING THE WINDOWS XP AD HOC NETWORK If other Windows XP users want to join your network, they need to open the Network Connections control panel and double-click the wireless connection icon. Then click Properties, click the Wireless Networks tab, select the ad hoc network (that you created and named), click Configure, and then click OK. If you go to Start > My Network Places on either computer, you should now see the peer computer. You now have an ad hoc network and can share files wirelessly, with nary a hotspot in sightjust drag them from one computer to the other. This technique is especially useful on flights when your traveling companion is in first class and you're stuck in coach, or if you just weren't lucky enough to score seats next to each other. You two can still continue to work, transferring files back and forth, and no one will be the wiser. If Mac users want to join your ad hoc network, they need only choose the ad hoc network name from their AirPort menu. TO CREATE AN AD HOC NETWORK IN MAC OS X Creating a peer-to-peer wireless network on the Mac is also relatively simple. Follow these steps to allow a Mac OS X-based computer to share files with other wireless computers: 1. | If you don't see an AirPort signal strength indicator in the menu bar, choose Apple > System Preferences.
The Airport signalstrength icon 
| 2. | Click the Network icon. Choose your wireless settings from the Location pop-up menu and then choose Show > Network Status. Finally, click the Configure button at the bottom of the window.
Click the Configure button to access your networking options. 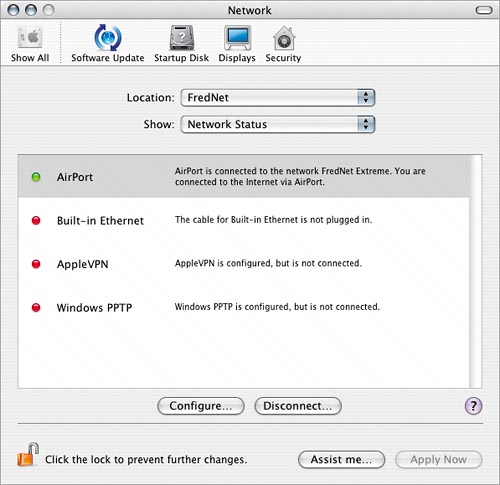
| 3. | In Network preferences, with AirPort settings shown, select the "Allow this computer to create networks" checkbox.
| 4. | Choose Create Network from the AirPort menu. Enter the name of the network you'd like to create.
You can name your network anything you want, such as "PowerMac G5." 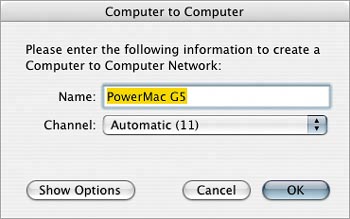
| 5. | Click the Show Options button to reveal fields that allow you to set a password for accessing the network.
After clicking Show Options, you can add a password for your users to ensure that your network is not available to everyone in the neighborhood. 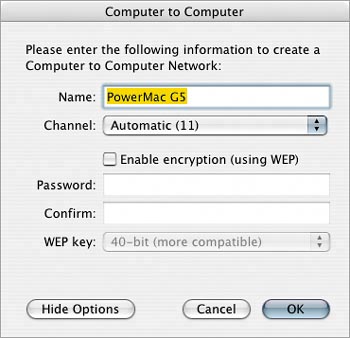
| 6. | Click OK.
You have now properly configured your Macintosh computer to act as a host for other wireless computersMac or PCin an ad hoc network.
|
JOINING THE MAC OS X AD HOC NETWORK If other Mac users want to join your ad hoc network, they need only choose it from their AirPort menu. If Windows XP users want to join your network, they need to open the Network Connections control panel, double-click the wireless connection icon, choose Properties, click the Wireless Networks tab, select the ad hoc network's name, click Configure, and then click OK. |