Configuring with Basic Configuration Utilities
Several basic Red Hat graphical configuration utilities are available, and they are all accessible in GNOME when you select Main Menu ˜ System Settings. These utilities let you set the date and time, customize your keyboard, designate a default language, customize the functionality of your mouse, and set up your sound card, as summarized in Table 19.1.
| Utility | Function |
|---|---|
| redhat-config-date | Allows you to configure the date, time, and a connection to NTP server(s) |
| redhat-config-keyboard | Lets you set the default keyboard for your system |
| redhat-config-language | Permits you to change the default language associated with your graphical desktop |
| redhat-config-mouse | Allows you to configure the mouse or other pointing device that you re using |
| redhat-config-soundcard | Supports automatic detection and configuration of a sound card |
Setting a Date and Time
Setting the right date and time for your computer can be important. If you re running an Internet store with servers in different time zones, you need to synchronize the time between the servers. Red Hat Linux is configured to use the Network Time Protocol (NTP), which is part of the TCP/IP protocol stack.
You can start the Red Hat Date/Time Properties tool by selecting Main Menu ˜ System Settings ˜ Date & Time, or you can run the redhat-config-date and redhat-config-time commands from a GUI command-line interface. This opens the Date/Time Properties window, shown in Figure 19.2.
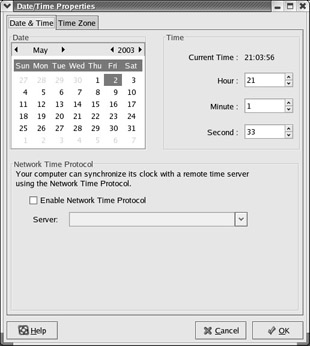
Figure 19.2: Date/Time Properties
You can set the date and time yourself. Once you ve accepted any changes, Linux changes the hardware clock on your computer. Alternatively, you can set your computer to synchronize its clock with a remote server. With NTP and a network connection, Linux can send a message to a central time server for the current date and time.
| Note | If you give up control of your system clock to an NTP server, the Date/Time Properties window does not allow you to set the time independently. |
In any case, Red Hat Linux also allows you to set the time zone associated with your computer. As you can see in Figure 19.3, you can set your computer to a wide range of different time zones. The default is the standard U.S. East Coast time zone, shown as America/New_York. You can set your system to any one of several hundred locations.
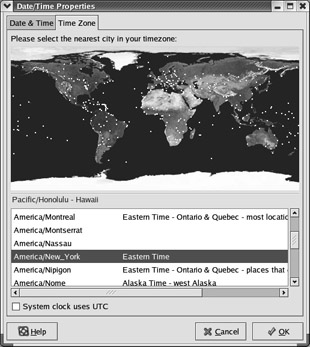
Figure 19.3: Setting your time zone
Unless your computer is configured as a dual-boot with another operating system such as Microsoft Windows, you should activate the System Clock Uses UTC option. UTC is the French acronym for Coordinated Universal Time, which corresponds to Greenwich Mean Time. If you select UTC, Linux sets your hardware clock to this time and calculates the time zone difference to your location for the system clock.
Time zone changes are saved in /etc/sysconfig/clock; any NTP servers that you designate are recorded in /etc/ntp/ntpservers . Naturally, you can edit these files directly. Perhaps the authoritative website on the NTP server is located at the University of Delaware, at www.eecis.udel.edu/~ntp . It includes a link to a list of active NTP servers around the world.
The Red Hat Date/Time Properties tool automatically sets the Network Time Protocol daemon, ntpd , to start the next time you boot Linux in runlevels 3 and 5. You can verify this with the following command:
# chkconfig --list ntpd
If you ve configured a firewall, the Date/Time Properties tool automatically creates firewall rules to allow your computer to receive data from an external NTP server. For example, if you list the rules in your firewall with the iptables -L command, you ll see the following rule in your firewall chain:
ACCEPT udp -- ns3.oit.unc.edu anywhere udp spt:ntp dpt:ntp
where ns3.oit.unc.edu is the fully-qualified domain name of the time server. If you re using a different time server, substitute accordingly .
Configuring Your Keyboard
You can configure keyboards that correspond to a wide variety of languages and dialects or systems. You use the Red Hat keyboard utility to set the keyboard that most closely corresponds to your system.
Start this tool by selecting Main Menu ˜ System Settings ˜ Keyboard, or run the redhat-config-keyboard command from a GUI command-line interface. This opens the Keyboard window, shown in Figure 19.4.
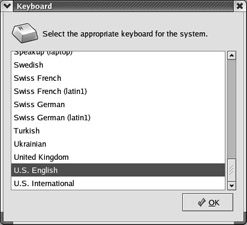
Figure 19.4: Selecting a keyboard
As you can see in the figure, there can be more than one keyboard for different languages and national locations. If necessary, select the keyboard that most closely fits your hardware and click OK. Changes are reflected in /etc/sysconfig/keyboard .
| Tip | If you run redhat-config-keyboard from a text-mode console, this utility will give you the same choices (in a different order) in a blue text-mode, low-graphics screen. |
Selecting a Language
You can use the Red Hat language utility to select a graphical default from the languages that you have installed. Start this utility by selecting Main Menu ˜ System Settings ˜ Language, or run the redhat-config-language command from a GUI command-line interface. This opens the Language Selection window, shown in Figure 19.5. The window normally includes the languages that you included during the installation process.

Figure 19.5: Setting the default language
If you didn t remember to install the language that you need when you installed Red Hat Linux, you can adapt. Install the RPM packages associated with the desired languages. To find the appropriate list, open the comps .xml file. You can find it on the first Red Hat installation CD, in the /RedHat/ base directory or the /usr/share/comps/i386 directory. For example, if you want to install the packages associated with the Korean language, find the Korean Support section in that file. (For more information on comps.xml , including available languages, see Web Chapter 05 , which can be found on the Sybex website at www.sybex.com .)
<packagelist> <packagereq type="mandatory">nvi-m17n</packagereq> <packagereq type="optional" requires="kdelibs">kde-i18n-Korean</packagereq> <packagereq type="optional" requires="man-pages">man-pages-ko</packagereq> <packagereq type="optional" requires="XFree86">ami</packagereq> <packagereq type="optional" requires="XFree86">hanterm-xf</packagereq> <packagereq type="mandatory">h2ps</packagereq> <packagereq type="mandatory">nhpf</packagereq> <packagereq type="mandatory">ttfonts-ko</packagereq> </packagelist>
Install at least the mandatory RPM packages from this list. Next, open /etc/sysconfig/i18n . Modify the SUPPORTED variable for the appropriate locale. Different languages and character sets are listed in the /usr/X11R6/lib/X11/locale directory. For example, the associated language locale and character type for Korean in that directory is
ko_KR.UTF-8
Now open the /etc/sysconfig/i18n file. Add the desired locale to the SUPPORTED variable in the following format:
language_locale . chartype:language_locale : language
For the listed Korean language, locale, and character type, that is
ko_KR.UTF-8:ko_KR:ko
You can see the result in Figure 19.6, which shows my /etc/sysconfig/i18n file. This file includes settings for Chinese, U.S. English, French, and Korean.
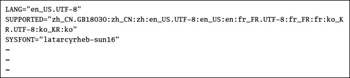
Figure 19.6: /etc/sysconfig/ i18n language settings
The Korean language option should now appear the next time you open the redhat-config- language utility window. When you select a different language, redhat-config-language tells you that the changes will take effect the next time you log in. Figure 19.7 illustrates the result, a Korean language version of the GNOME desktop.

Figure 19.7: The GNOME desktop in Korean
Some applications require their own language packages and settings, which is beyond the scope of redhat-config-language and this book. Several language-specific HOWTOs are available through the Linux Documentation Project ( www.tldp.org ) that may be able to help.
| Tip | KDE includes its own language configuration applet in the KDE Control Center, as described in Chapter 17 . |
Configuring a Mouse
You can configure many kinds of pointing devices. The most common pointing device today is a mouse; the terms are used interchangeably during the configuration process. To configure the settings for your default pointing device, start the Red Hat mouse configuration utility.
Start this utility by selecting Main Menu ˜ System Settings ˜ Mouse, or run the redhat-config- mouse command from a GUI command-line interface. This opens the Mouse Configuration window, shown in Figure 19.8.

Figure 19.8: Configuring a mouse
The default is based on your current /etc/sysconfig/mouse file. Any changes you make are written there. If you have a two-button mouse, you may want to activate the Emulate 3 Button Click option. This allows your mouse to simulate the functionality of a middle mouse button when you press both the left and right buttons simultaneously . As noted in Chapter 17 , KDE uses the middle mouse button to open a pop-up menu of commands.
If you have a mouse that is connected to a serial port, you ll be able to select the Serial Devices button. This opens a menu where you can select the actual serial device in use. If you ve used this computer on a Microsoft operating system before, you should set your mouse to the associated Microsoft COM port per Table 19.2.
| Device File | Description |
|---|---|
| /dev/ttyS0 | Corresponds to the Microsoft COM1 port |
| /dev/ttyS1 | Corresponds to the Microsoft COM2 port |
| /dev/ttyS2 | Corresponds to the Microsoft COM3 port |
| /dev/ttyS3 | Corresponds to the Microsoft COM4 port |
| Tip | These serial devices also help you configure many telephone modems. If you ve configured your modem in Microsoft Windows, pay attention to the COM port associated with the modem. If you run the ls -l /dev/modem command, you may see a link to the corresponding device file shown in Table 19.2. |
If you ve made a change and close redhat-config-mouse , Linux stops and restarts the mouse console.
| Tip | You don t need a GUI to run redhat-config-mouse; if you re in a text console, Red Hat automatically starts a text-mode version of this utility. |
Setting Up a Sound Card
Red Hat Linux lets you configure many kinds of sound cards. To set the settings for your default pointing device, start the Red Hat sound configuration utility.
Start this utility by selecting Main Menu ˜ System Settings ˜ Soundcard Detection, or run the redhat-config-soundcard command from a GUI command-line interface. This opens the Audio Devices window, shown in Figure 19.9.
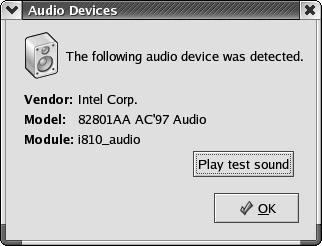
Figure 19.9: Configuring a sound card
If redhat-config-soundcard detects a sound card on your system, you ll see the make and model of the card in the Audio Devices window. You can test the result by clicking on the Play Test Sound option. Assuming that you have a sound card and have connected your speakers , you should hear a sound and get a confirmation window. Confirm the result. Then you click OK in the Audio Devices window; if Linux needs to install special kernel modules for your sound card, changes are written to /etc/modules.conf .
| Note | As of this writing, if you install the sndconfig-* RPM, you can use the sndconfig utility from the command line to configure your sound card. It is more flexible, since it allows you to set specific hardware addresses for your card. However, Red Hat has deprecated sndconfig , which means that they plan to delete it from a future release of Red Hat Linux. This is a sign of Red Hat s confidence in redhat-config-soundcard . |
EAN: 2147483647
Pages: 220