Learning about GNOME Extras
GNOME comes with a number of bonus applications, accessible through the Main Menu button. They fall into several categories: Accessories, Internet, Preferences, Multimedia, and System Tools. This is not a comprehensive list of programs available through the Main Menu button; many are covered in the following three chapters. While most are based on the work of the GNOME project, a few third-party utilities are included in this section as well.
Accessories
GNOME includes several accessories that help you with simple computing tasks . They re accessible through the Main Menu ˜ Accessories submenu. As you can see in Figure 16.28, there is a More Accessories submenu off the Accessories menu. Most of the utilities under this second menu are associated with KDE and are addressed in Chapter 17 .
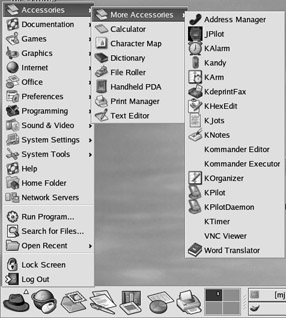
Figure 16.28: Accessories menus
Calculator
GNOME includes a simple scientific calculator, as shown in Figure 16.29. It responds to entries in a keyboard numeric keypad. You can copy the results to other GUI applications.
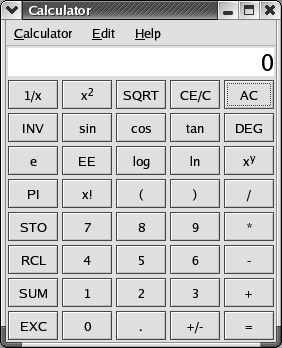
Figure 16.29: The GNOME Calculator
Character Map
The Character Map application, shown in Figure 16.30, allows you to work with a number of non-English languages that still use Roman-style alphabets. It provides an interface where you can include special letters and accented characters in your documents.
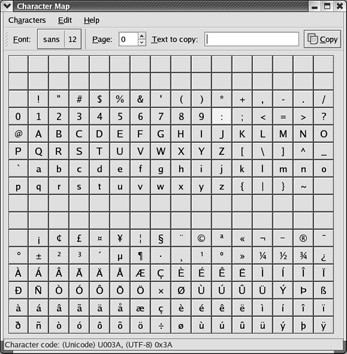
Figure 16.30: The GNOME Character Map
Dictionary
The GNOME dictionary provides access to the online dictionary server at dict.org . It uses TCP/IP port 2628, which is why there is no "www" or "http" in front of the URL. As long as you re connected to the Internet, it s easy to find the definitions that you need. An example is shown in Figure 16.31.
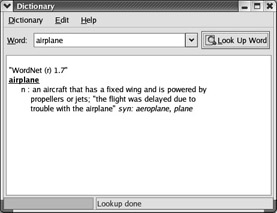
Figure 16.31: The GNOME Dictionary
File Roller
The GNOME File Roller is functionally similar to various Zip utilities associated with Microsoft Windows. In other words, it can view and extract the files from within a compressed archive. An example view of the files within a .tar.gz archive is shown in Figure 16.32.
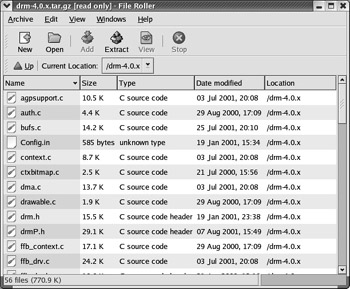
Figure 16.32: The GNOME File Roller
Handheld PDA
When you select Main Menu ˜ Accessories ˜ Handheld PDA, GNOME opens the Pilot Link utility described earlier in this chapter.
Print Manager
When you run Main Menu ˜ Accessories ˜ Print Manager, GNOME opens a print monitor that checks for documents in your print queue. If you want to know more about the applicable documents, click Edit Preferences. If you haven t configured a printer before, GNOME Print Manager starts the redhat-config-printer utility described in Chapter 25 .
Text Editor
The gedit program is the standard GNOME GUI text editor. It s surprisingly versatile for a Linux text editor, especially when compared to vi . Figure 16.33 illustrates a gedit view of the /etc/fstab configuration file.
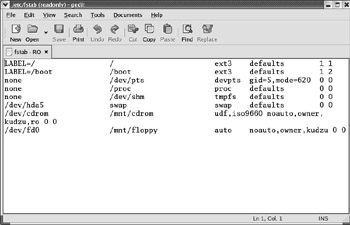
Figure 16.33: gedit at work
The gedit program is also quite customizable. Click Edit ˜ Preferences to open the Preferences menu. It allows you to customize the look and feel of text. For example, you can use it to modify fonts, colors, add line numbers , configure print settings, and add plugins.
VNC Viewer
AT&T s Virtual Network Computing (VNC) provides a way to access remote graphical operating systems. You can start the VNC Client Viewer via Main Menu ˜ Accessories ˜ More Accessories ˜ VNC Viewer. VNC Viewer works in conjunction with a remote VNC Server.
The VNC Viewer program opens a small VNC Server window, where you can enter the IP address and password of the remote server. As you can see in Figure 16.34, I ve used it to open up a fully functional view of a remote Windows 2000 computer.
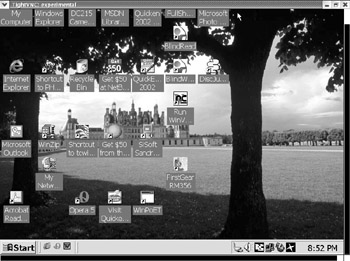
Figure 16.34: VNC Viewer accesses remote operating systems.
Documentation
Red Hat Linux now includes a Documentation menu, which supports easy access to any Red Hat Linux 9 documents that you might have installed. You can access this menu via Main Menu ˜ Documentation as shown in Figure 16.35.
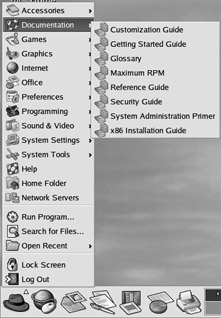
Figure 16.35: Documentation menu
When you select one of the documents shown, Red Hat Linux opens it in the default web browser.
Games
If you ve installed any standard GNOME or KDE games packages on your system, you ll be able to access them through Main Menu ˜ Games. We do not cover the startup or operation of any Linux games. There are some who believe that games can give Microsoft Windows users more comfort during any transition to Linux.
Internet Utilities
GNOME includes a number of utilities and applications for communicating on the Internet. The difference between a utility and an application in this case is somewhat arbitrary; we ll look at the Mozilla browser, the Ximian Evolution personal information manager, and the Gaim instant messaging (IM) utility in the Internet Applications section.
In this section, we ll examine more basic programs, including instant messengers, chat programs, and other miscellaneous connection utilities. Internet Utilities are accessible when you click Main Menu ˜ Internet; some are available through Main Menu ˜ Internet ˜ More Internet Applications, as shown in Figure 16.36. Many of these utilities were developed for KDE and will be covered in Chapter 17 .
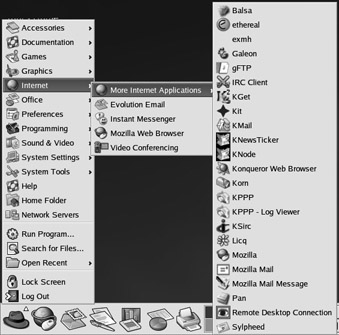
Figure 16.36: Internet menus
| Note | Many of the applications shown in Figure 16.36, such as Balsa and Ethereal, aren t part of GNOME or KDE and are covered in other chapters |
Video Conferencing
You can start GnomeMeeting by selecting Main Menu ˜ Internet ˜ Video Conferencing. Gnome- Meeting is a fully featured H.323-compliant videoconferencing application. In other words, you can use it to connect to other videoconferencing clients , such as Microsoft s NetMeeting. It supports audio and video, which means you need a sound card and a webcam that is supported in Linux. The basic screen is shown in Figure 16.37.
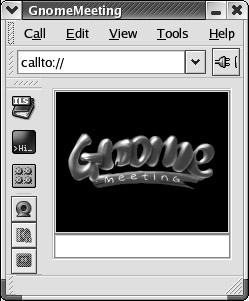
Figure 16.37: GnomeMeeting
| Note | For a list of supported webcams, see the Hardware HOWTO at www.tldp.org/HOWTO/Hardware-HOWTO/other.html and the QuickCam mini-HOWTO at www.dkfz.de/Macromol/wedemann/mini-HOWTO-cqcam.html . |
The first time you start GnomeMeeting, you should see a First Time Configuration Druid; otherwise , click Edit ˜ Configuration Druid to get the screen shown in Figure 16.38. You ll need your identifying information, your connection type (e.g., modem, ISDN, or DSL adapter), and sound and video device drivers. You can also use GnomeMeeting to connect your PC to the regular telephone network using a MicroTelco account from www.microtelco.com . You can modify your preferences later by clicking Edit ˜ Preferences.
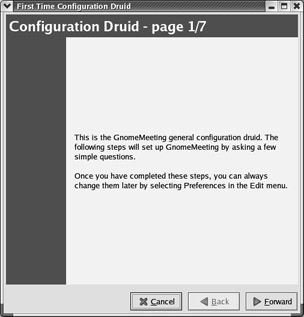
Figure 16.38: GnomeMeeting First Time Configuration Druid
exmh
The exmh program is an X window user interface for for Unix-style e-mail mail handlers (MH). It s useful for searching through internal messages, as shown in Figure 16.39. If you have configured sendmail per Chapter 25 , you ll be able to reply or forward any messages that you receive.
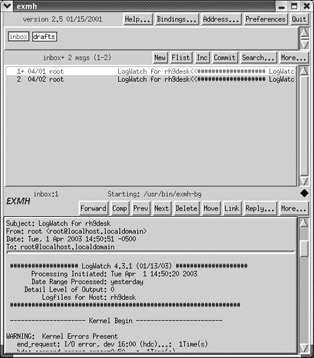
Figure 16.39: exmh handles mail.
The first time you open exmh, it checks whether you have an MH account. If not, it goes through a wizard to set up your MH environment, and sets up a .mh_profile in your home directory.
Galeon
While the default Red Hat web browser is Mozilla, there s an alternative GNOME browser known as Galeon. The first time you open this browser, you re prompted to set it up using bookmarks from Netscape or Mozilla, toolbars , and proxy settings on your gateway (if any).
You can also integrate Galeon as the default client for normal (HTTP) web pages, secure (HTTPS) web pages, FTP sites, and GNOME help, and for browsing files in local directories.
As you can see in Figure 16.40, Galeon does not include Mozilla s functions in the left-hand pane; some might suggest that provides a cleaner interface. You can edit your preferences with the Settings ˜ Preferences command.
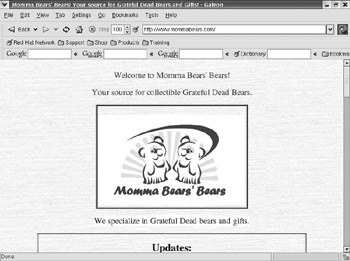
Figure 16.40: The GNOME Galeon browser
IRC
Linux includes an Internet Relay Chat (IRC) program, X-Chat, that allows access to many different chat servers, as you can see in Figure 16.41. Other groups may have their own IRC servers, which you can set up by clicking the New Server button.
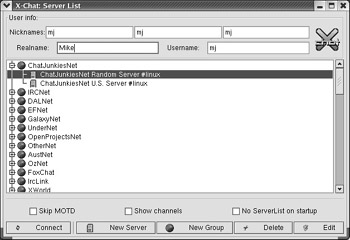
Figure 16.41: X-Chat and IRC
Once you ve configured X-Chat, select the chat server of your choice and click Connect. If the server is available, you re taken to a chat window similar to what is shown in Figure 16.42.
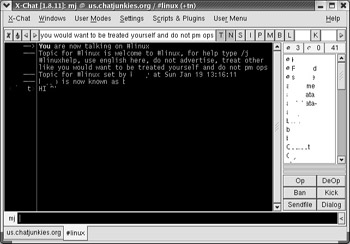
Figure 16.42: Chatting on IRC
Pan
GNOME includes a graphical newsreader known as Pan. As shown in Figure 16.43, it allows you to read and post messages on different newsgroups.
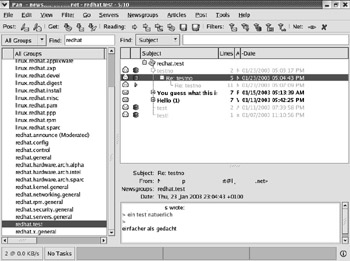
Figure 16.43: Pan can read newsgroups.
When you start Pan for the first time, you re prompted for basic login information, including your e-mail address, the SMTP server, and the name of the news server. If you re using sendmail on the local computer, you can use localhost; otherwise, use the outgoing e-mail server for your ISP.
If you want to change the look of your posts, click Tools ˜ Posting Profiles. If you want to change or add a news server, click Tools ˜ News Servers.
Remote Desktop Connection
If you have a remote desktop server, you can connect to it with the Remote Desktop Connection utility, shown in Figure 16.44. It works with computers with VNC servers. The advantage of a remote desktop connection is that it takes you into a full-screen mode. Except for a small label at the top of the screen, your desktop environment appears identical to the remote computer.
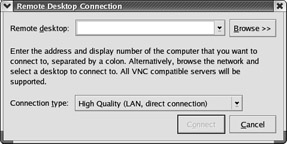
Figure 16.44: Making a remote desktop connection
Sylpheed
Sylpheed is an e-mail client developed with the same basic tools as GNOME: GTK+ (GNOME Tool Kit). It s developed in Japan so it reportedly includes a strong Japanese language interface. It s a lightweight mail manager, unencumbered by any web browser. A configured version is shown in Figure 16.45.
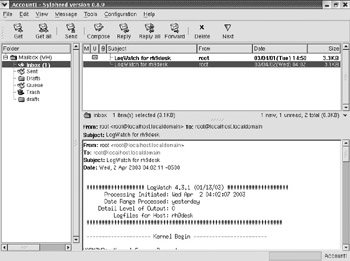
Figure 16.45: The Sylpheed mail manager
Sylpheed is fairly easy to configure. You start with the Configuration menu, which offers a series of menu command options, described in Table 16.3.
| Option | Description |
|---|---|
| Common Preferences | Includes folder locations, interfaces, reply defaults, auto-check times, and more |
| Filter Setting | Allows you to stop or forward messages with certain characteristics |
| Templates | Supports generic replies |
| Actions | Lets you specify commands, such as decoding for certain messages |
| Preferences For Current Account | Specifies the default account settings |
| Create New Account | Allows you to create a second e-mail account for Sylpheed |
| Edit Accounts | Lets you edit the settings for configured accounts |
| Change Current Account | Revises the default account |
Internet Applications
In this section, we ll cover three basic applications commonly run by Linux users on the Internet. These are Red Hat default programs: the web browser, Mozilla; the Personal Information Manager, Evolution; and the Instant Messenger (IM) client, Gaim, which are accessible via Main Menu ˜ Internet.
Mozilla
The default Red Hat web browser is Mozilla. It is a fully featured web browser, built on the code that Netscape re-released as open source in 1998. You can navigate between several features by clicking on the icons shown in the lower-left corner of the window (see Figure 16.46). From left to right, these icons are associated with a browser, mail and newsgroups reader, web page composer, address book, and IRC chat client.
Figure 16.46: Mozilla icons
Alternatively, there are control keys associated with each of these features, as described in Table 16.4.
| Function | Feature |
|---|---|
| Ctrl+1 | Navigator (the browser) |
| Ctrl+2 | Mail and Newsgroups |
| Ctrl+3 | IRC Chat |
| Ctrl+4 | Composer |
| Ctrl+5 | Address Book |
| Note | When Marc Andreesen was working on the Netscape Web browser, the leading browser was Mosaic, and he wanted a Mosaic Godzilla, which became the code name for the browser project: Mozilla. |
The Mozilla Browser
The default Mozilla web browser has the same look and feel as Netscape, as shown in Figure 16.47. It includes commands associated with Netscape, such as the What s Related sidebar.
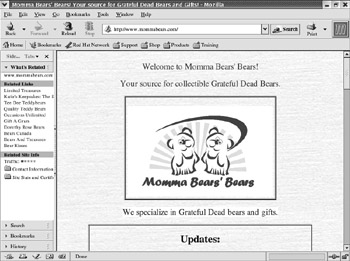
Figure 16.47: The Mozilla web browser
You can customize various Mozilla settings. Click Edit ˜ Preferences to open the Preferences window shown in Figure 16.48. The options should be familiar to Netscape users.
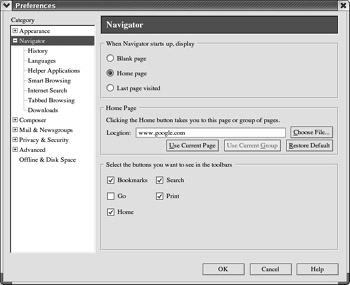
Figure 16.48: Setting Mozilla preferences
The Mozilla Mail and Newsgroup Reader
When you open the Mozilla Mail and Newsgroup reader for the first time, you re prompted to set up an e-mail or newsgroup account. If you want to add additional accounts, click Edit ˜ Mail And Newsgroups Account Settings. In the window that opens, click Add Account.
For an e-mail account, you need your name, e-mail address, incoming POP or IMAP e-mail servers, and your outgoing SMTP server. You should be able to get this information from the ISP associated with your e-mail address. More information on these mail protocols is available in Chapter 26 .
Once configured, Mozilla includes hyperlinks for basic functions, as shown in Figure 16.49.
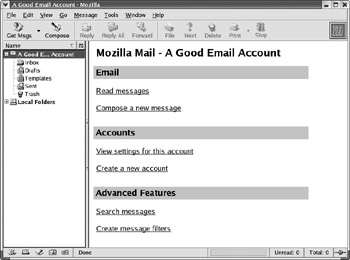
Figure 16.49: Mozilla and e-mail
The Mozilla Composer
The Mozilla Composer allows you to create and edit web pages. For example, the code shown in Figure 16.50 comes from the help files associated with the redhat-config-httpd utility. As you can see, you can review the web page in a normal view, with HTML tags, from the HTML source code, and preview how it will look in a browser.
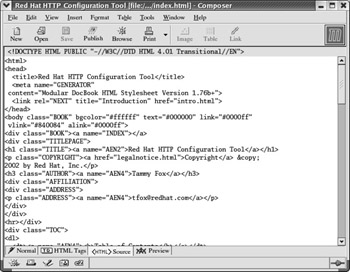
Figure 16.50: The Mozilla Composer
The Mozilla Address Book
The Mozilla address book allows you to collect a variety of information for each of your contacts, as shown in Figure 16.51.
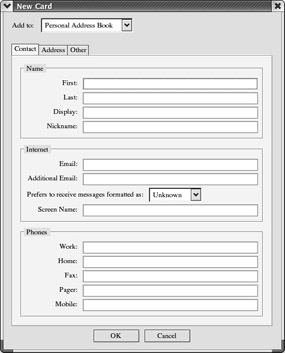
Figure 16.51: A Mozilla address book entry
The Mozilla Chat Client
Mozilla chat, also known as ChatZilla!, is a link-based program. When you start Mozilla chat, you should see the screen shown in Figure 16.52. You can click on one of the Available Networks, which are actually in blue in a ChatZilla screen.
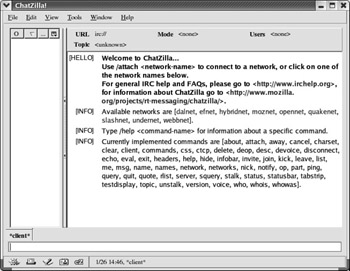
Figure 16.52: ChatZilla!
For example, to access the undernet IRC network, click on its link in the ChatZilla! window. Once it logs you into the server, you ll be able to join the chat room of your choice. In some cases, you ll see a link in the opening messages, such as
/join #phoenix
If you know the room that you want, you can just type in the associated command; in this case, substitute the desired chat room for phoenix . If successful, you ll see a room with users such as that shown in Figure 16.53.
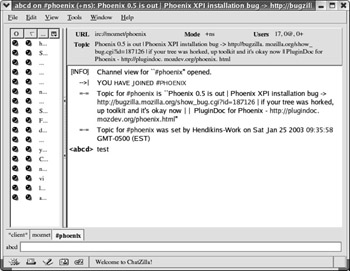
Figure 16.53: Communicating with ChatZilla!
| Tip | If your chat client does not respond, you may have blocked communication with a firewall. You may be able to set up chat communications through port 6667, using appropriate iptables commands as described in Chapter 22 . |
Evolution
While the name of the program on the GNOME desktop is Evolution Email, it is so much more. It serves as a personal information manager, similar to Microsoft Outlook.
When you first start Evolution, you re prompted to configure your profile. Evolution can handle all types of standard e-mail, including POP, IMAP, and MH-style servers. It also requires that you identify your time zone, and it prompts you to import your address book and e-mail from other formats.
As you can see in Figure 16.54, the Evolution summary view lists the status of your local weather, e-mail, appointments, and upcoming tasks. One additional useful feature for Linux administrators is a list of the latest Red Hat errata.
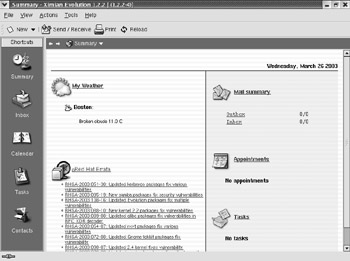
Figure 16.54: Ximian Evolution
| Note | Ximian ( www.ximian.com ) is an important player on the Linux desktop, developing GUI desktop tools for the Enterprise. They ve also launched the Mono project, which is working toward an open source implementation of Microsoft s .NET platform. |
Instant Messenger
GNOME includes an instant messenger (IM) client, suitable for connections to a variety of servers, including those provided by America Online (AOL), Yahoo!, and the Microsoft Network (MSN). The official acronym is Gaim, which is short for a GNU version of some popular IM program (which I should not name). In reality, the acronym does not do Gaim justice , as unlike the proprietary IM programs, Gaim uses plug-ins, which are essentially program adapters, to connect to several different types of IM networks. The Gaim login screen is shown in Figure 16.55.
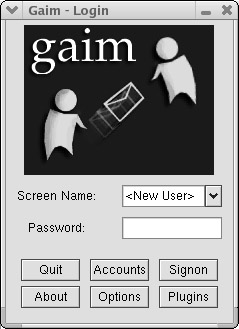
Figure 16.55: Gaim login screen
To access a specific network, you need to install one of the configured plug-ins. In Gaim, click Plugins to open the Gaim - Plugins window. In that window, click Load, which lists available plug-ins in the /usr/lib/gaim directory. Some of the more popular plug-ins are shown in Table 16.5.
| Plugin | Instant Message Network |
|---|---|
| libicq.so | ICQ (a.k.a.: I seek you ) |
| libirc.so | Internet Relay Chat (IRC) |
| libmsn.so | Microsoft Network (MSN) |
| libyahoo.so | Yahoo! Messenger |
For details on required login information, consult the IM provider of your choice. The Screen Name corresponds to your account; the Alias is what is typically seen in the IM chat area.
Preferences
Most of the utilities associated with the Main Menu ˜ Preferences submenu were covered earlier in this chapter, in the discussion on the GNOME Control Center. This section deals with the utilities associated with the Main Menu ˜ Preferences ˜ More Preferences submenu. These menus are shown in Figure 16.56.
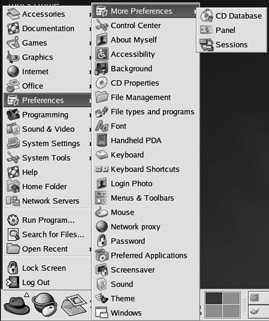
Figure 16.56: Preferences menus
CD Database
There are a series of CD Database (CDDB) servers that provide additional information about your favorite music CDs. When you open the CD Database Preferences window, you can configure access to these servers. Some are available through www. freedb .org; the home page for CDDB is www.gracenote.com .
Panel
The Panel Preferences window allows you to configure the behavior of the GNOME panel, as well as any drawers that you configure within the panel. A drawer is similar to a Main Menu button, where you can configure links to the applications and menus of your choice.
Sessions
The Sessions window allows you to configure the programs that start when you enter the GNOME desktop. It also allows you to configure the behavior when GNOME starts, and monitors currently loaded programs. As shown in Figure 16.57, the window contains three tabs, described in Table 16.6.
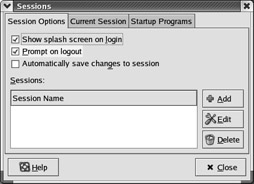
Figure 16.57: GNOME Sessions management
| Tab | Description |
|---|---|
| Session Options | Manages behavior during the GNOME login and logout process |
| Current Session | Lists currently running programs in GNOME |
| Startup Programs | Notes the programs that start when GNOME starts |
Multimedia
Several GNOME multimedia applications are available when you click Main Menu Sound & Video. As shown in Figure 16.58, these include various audio and CD players and sound control utilities. Some of the multimedia applications shown in this menu are associated with KDE and are therefore addressed in Chapter 17 .
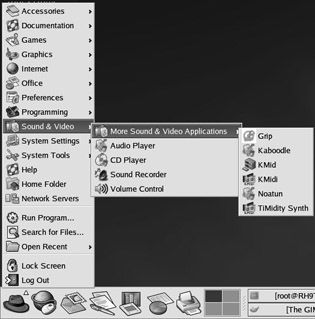
Figure 16.58: Multimedia menus
Audio Player
The Audio Player is the X Multimedia System (XMMS). While the Media Player itself looks unimposing (see Figure 16.59), it allows you to set up a virtual recording studio where you can mix different sounds.
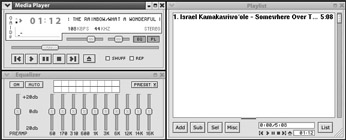
Figure 16.59: X Multimedia System
CD Player
The GNOME CD Player is an easy-to-use player for audio CDs. As shown in Figure 16.60, it has the standard buttons that allow you to play and move between CD tracks.
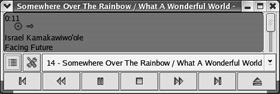
Figure 16.60: GNOME CD Player
If you click on the name of the song, you ll be able to select the song of your choice from the CD tracklist. The two buttons to the left of the song name allow you to edit the track database and manage the preferences for the CD Player.
Sound Recorder
The Sound Recorder performs as advertised; it allows you to record sounds that come in through the sound card microphone port. You can also play any .wav file sounds that you ve recorded. In addition, it includes a mixing function that lets you control the volume from multiple sources.
Volume Control
The gnome-volume-control utility allows you to control the volume to and from a number of sources, as shown in Figure 16.61.
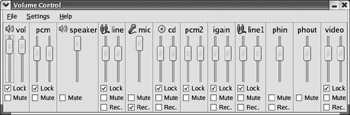
Figure 16.61: GNOME Volume Control
Grip
Grip (GNOME rip) is a GNOME CD player and burner . It can take the tracks of your choice from CDs or downloads, and it allows you to configure the music of your choice for CD recording, in the desired order. As you can see in Figure 16.62, it includes several configuration tabs as well as standard CD functions at the bottom of the window. The tabs are briefly described in Table 16.7.
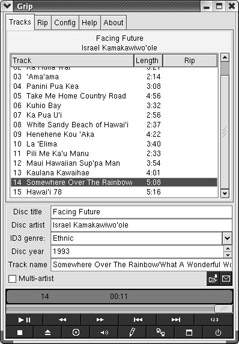
Figure 16.62: The Grip CD player and burner
| Tab | Description |
|---|---|
| Track | Lists the audio tracks on the CD; double-click on a title to add it to the Rip list. |
| Rip | Allows you to record the audio tracks of your choice. |
| Config | Includes various configuration parameters for the CD, default recorders , encoders, and more. |
| Help | Displays help buttons related to various Grip functions. |
| About | Lists the version and home page for Grip. |
Files are normally saved in .ogg format in the ~/ogg directory, and the .m3u format in a subdirectory associated with the name of the artist.
| Note | We do not in any way encourage or endorse the recording of music for illegal purposes. We only document the capabilities of various Linux programs in this book. |
System Tools
There are a wide variety of system tools available. Many are redhat-config-* tools which are primarily covered in Chapter 19 . Others are covered in this section. The System Tools menus are shown in Figure 16.63.
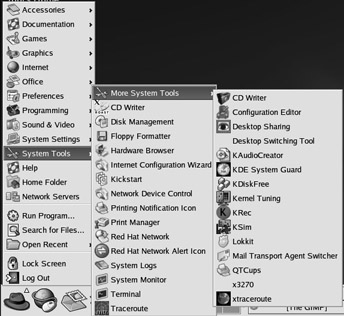
Figure 16.63: System Tools menus
X CD Writer
The X-CD-Roast tool shown in Figure 16.64 allows you to copy and write music and data CDs. Before you use X-CD-Roast, you should first configure it from its Main Menu by clicking Setup. This allows you to verify detection of your CDs, modify the location of recorded image files, and more.
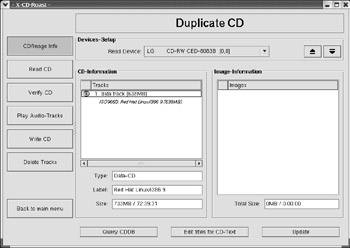
Figure 16.64: X-CD-Roast
Disk Management
The User Mount Tool, shown in Figure 16.65, illustrates the current state of various Linux filesystems, based on /etc/fstab . You can use it to mount or format a filesystem such as /mnt/floppy .
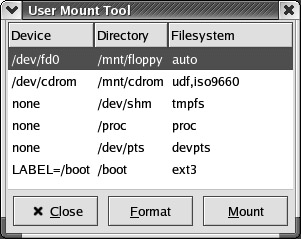
Figure 16.65: The User Mount Tool
Floppy Formatter
The gfloppy tool allows you to format disks on an installed floppy drive. It allows you to select from installed floppy drives , specify data format and size , name the volume, and format in various modes.
Hardware Browser
The Hardware Browser illustrates detected devices on your computer, as shown in Figure 16.66. This browser is for information only; no configuration is possible in this window.
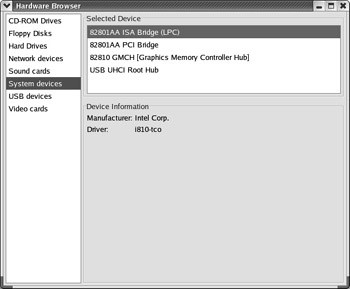
Figure 16.66: The Hardware Browser
Printing Notification Icon
When you select the Printing Notification Icon, you re activating drag-and-drop printing.
Print Manager
The GNOME Print Manager allows you to control and manage printers and print jobs. If you don t have any configured printers, it starts the redhat-config-printers utilty, which is covered in Chapter 25 .
Red Hat Network
The Red Hat Network configuration tool, shown in Figure 16.67, sets defaults for your up2date connection to the Red Hat network management servers. It includes three tabs, as described in Table 16.8.
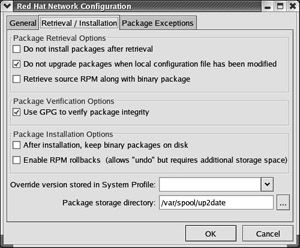
Figure 16.67: Red Hat Network Configuration
| Tab | Description |
|---|---|
| General | Cites the path to the secure Red Hat Network server, and any proxy services that might be required on your network |
| Removal / Installation | Configures settings for package retrieval, installation, and verification |
| Package Exceptions | Sets RPM packages and files to skip during the up2date process |
| Note | For more information on the Red Hat Network, see Chapters 3 and 10 . |
Red Hat Network Alert Icon
The Red Hat Network Alert Icon utility adds a circular icon to your taskbar. One alert icon should already be there by default. The icon you see may include one of the following:
-
A blue check mark indicates that the packages on your system are up to date.
-
A green pair of arrows tells you that your system is communicating with the Red Hat Network.
-
A red exclamation point lets you know that your system does not include the latest packages, according to the Red Hat Network.
System Monitor
The GNOME System Monitor allows you to monitor current processes, as well as CPU and swap partition usage. It s a customizable front end to the top command. The System Monitor tab illustrating system loads is shown in Figure 16.68.

Figure 16.68: GNOME System Monitor
Terminal
GNOME Terminal is the standard command-line interface used on the GNOME desktop. With its black-on-white interface, it is easy to read; I ve used it in most of the command-line based screenshots in this book.
traceroute
There are two system tools related to the traceroute command, which maps the path of your data from your computer to the destination. Figure 16.69 uses xtraceroute to illustrate the path of a connection between my computer in the United States to the website for Egypt Air.
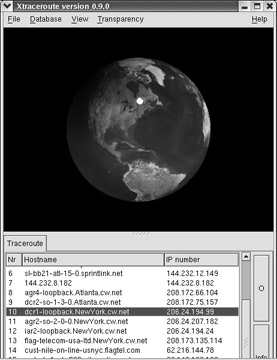
Figure 16.69: Tracing a network route
CD Writer
The GNOME CD Writer is known as GnomeToaster, as shown in Figure 16.70. It allows you to configure audio and data CDs. It includes an extensive array of preferences, and supports drag and drop copying.
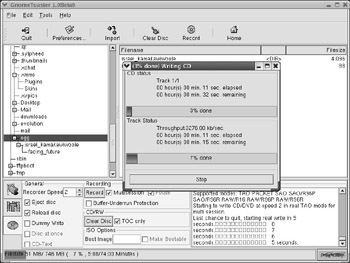
Figure 16.70: The GnomeToaster
Configuration Editor
GConf is in a sense a GNOME configurator for all the settings stored in users home directories. Microsoft Windows users may recognize the Registry-style interfaces shown in Figure 16.71, and revisions can be nearly as dangerous to your ability to run GNOME. However, it is an all-in-one interface that allows you to edit GNOME settings without opening every last GNOME application.
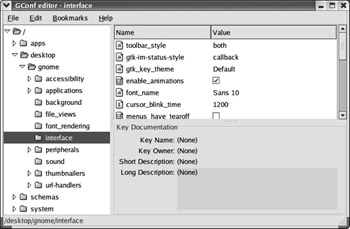
Figure 16.71: The Conf Editor
More information on the workings of GConf is available from developer.gnome.org/feature/ archive/gconf/gconf.html .
lokkit
The lokkit utility helps you configure firewalls. At the command-line interface, lokkit is functionally similar to the redhat-config-firewall tool described in Chapter 19 . However, from the Main Menu button, it starts a firewall wizard that guides you through the configuration process. One example is shown in Figure 16.72, which allows you to let people on other computers access your local web server.
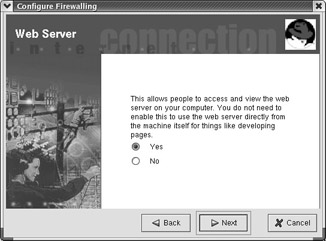
Figure 16.72: lokkit helps you configure a firewall.
One weakness of the GUI version of lokkit is that it does not give you a chance to customize access through additional TCP/IP ports. For more information on firewalls, see Chapter 22 .
x3270
The x3270 utility starts a terminal suitable for accessing IBM mainframe computers. It includes the function keys commonly associated with mainframe terminals.
EAN: 2147483647
Pages: 220