Practice
Okay, the presentation has been created, the notes written up, the handouts printed, and they look quite good. Are you ready to present?
Not quite. Actually, you have the most important piece of preparation yet to do. You need to practice the presentation.
Practicing the presentation means running through the actual slides while saying the words you want the audience to hear. You should practice several times by yourself or in front of a mirror or camera. Then, when you think you are ready to present, it is time to add a test audience.
Test Audience
The test audience should be made up of people who will be honest, yet kind. If at all possible, the test audience should be a cross-section of the actual audience. If that isn't possible, instruct them on what the real audience will be like so they can evaluate you realistically .
The job of the test audience is to help you polish your presentation and anticipate problems and questions. Their job is not to pick on your particular presentation style. (Though if you make a huge gaffe, they should be willing to comment on it.)
Don't be afraid to ask the test audience the hard questions. Don't be afraid either of their answers. Take it as a learning experience and grow your presentation skills.
You can't over-practice. What most people consider an over-practiced presentation is really one where the presenter has lost touch with the content, the message and the audience. As long as you keep connected, practice will only make you better.
Final Practice
Once you have fully practiced the presentation, it is time for the real test. You want to do a timed practice of the presentation in the actual location where you will be speaking.
I know this isn't always practical. If you can't get full practice time, you should at least get time to verify the machine set up, the room layout and where you can move. The more time you can get in the actual room, the higher the payoff will be.
The extra time running through the material in an unfamiliar location will allow you to verify everything is working. In addition, it will let you brainstorm techniques for working in the space you have been assigned.
This is especially important if you have been practicing in a small space and are actually presenting in a much larger space. You will need to test out how the microphone and sound system work with your voice. You will also need to check out how you and the presentation work in the available lighting.
Slick Presenting Tricks
You have practiced, prepared and tested . You are ready to give the presentation. This section will give you some tips for moving through the presentation with ease.
Keystrokes You Need To Know
The first thing to do is to memorize some very important shortcuts to use when presenting. While a presentation is running, either right-click and select Help or press F1. A window will appear which lists the key combinations to use during the presentation to wow the audience.
I recommend you bring up the Help window and learn what options are available. These are the ones you will use most frequently:
-
B and W “ Blank the screen. Typing a "B" turns the screen into a black screen. Along the same lines, typing a "W" turns the screen into a white screen. Depending on the presentation environment, you will use these keys to hide slides while you talk about things not on the slides. To bring the slide back again, either press the same key again or press the spacebar.
-
Number followed by Enter “ Typing a number followed by the Enter key takes you directly to that slide. If you have a list of the slide titles and numbers , you can go to any slide in the presentation without the audience knowing you went out of order.
-
Escape key “ End the show. This is a great way to leave the show in a hurry. It will return you to the PowerPoint interface or desktop, depending on where you started.
I am not going to go over the rest of these great navigation tools. Instead, I recommend you play with them and get comfortable with the ones you are most likely to use.
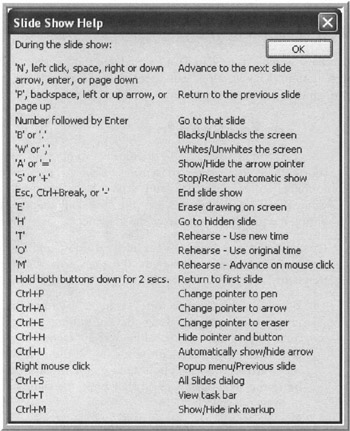
Figure 14-2: Slide Show Help Window
| |
If you run out of time before you run out of slides, you can easily cover the fact by typing B or W to blank the slide, do a quick wrap up and ask for final questions. The audience won't know you had more slides if you don't tell them.
Why not just hit escape? Because you don't really want to go to the desktop or the PowerPoint interface while summarizing. You want the audience looking at you, not the desktop.
Practice this move a few times and it will become more natural. You never know when you will need it.
| |
Use The Pen
Need to make a note on a slide during the show? Right-click on the slide and change the pointer to a pen. In most cases, you will also find a button at the bottom left of the slide that looks like a pen. It will change from pointer to pen as well. Once the pointer changes to the pen, draw all you want. Note unless you are using PowerPoint 2003, the drawings won't be saved.
Need to save the annotations in an earlier version? You could use print screen to capture the final drawings or notations on any particular slide. Or, you can use a facility called the Meeting Minder which I will cover later.
Need to change the pen color ? That's on the buttons and the right-click menu, too. Just select Pen Color and slide over to the color needed.
Using 2003?
With 2003, you are not limited to changing the color of the pen “ can select the type of pen as well. The choices are a ballpoint pen, a felt tip pen or a highlighter.
If you have a computer that uses an electronic pen for control instead of a mouse, you may have an option called inking enabled. This allows you to write on the screen and have PowerPoint understand what you write. You can even turn it on and off from the right-click menu.
Need to run another program during the presentation? Right-click, Screen ’ Switch Programs. You can also use ALT+Tab to switch between programs.
Meeting Minder
Meeting Minder lets you take minutes and assign action items during the presentation. When activated, a new two-tabbed window will appear.
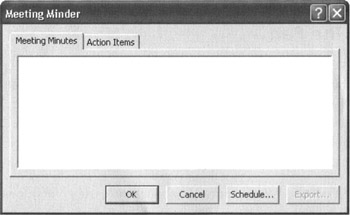
Figure 14-3: Meeting Minder Meeting Minutes Window
The Meeting Minutes tab allows you to enter anything you need to remember about the meeting. At the end of the presentation, you will be prompted to save the meeting minutes. If you say yes, the minutes will be saved with the presentation.
As soon as you make a change to a set of meeting minutes, the export button will become active. Use this button to send meeting minutes to either Word or Outlook when done. If you save the notes but don't export them, you can export them later by bringing up the Meeting Minder and clicking Export.
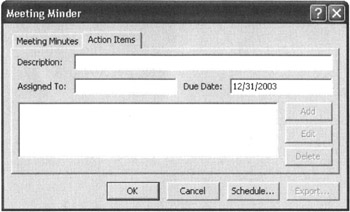
Figure 14-4: Meeting Minder Action Items Window
The Action Items tab allows you to create and assign action items during the presentation. This is quite useful for noting changes to the presentation or the content. Each action item is tracked within the presentation. Just as with the minutes, you can export the action items to Word or Outlook.
The schedule button creates a meeting, but only if Outlook is installed and an account has been set up on the computer.
Meeting Minder was removed in PowerPoint 2003. Microsoft felt the inking capabilities added with Office System 2003, combined with One Note, was a better solution for taking notes during presentations. You will have to judge for yourself.
Other Cool Tricks
-
Need to see the speaker notes? Right-click, Screen ’ Speaker Notes, or click the folder icon at the bottom left and select Speaker Notes. Be aware if you do this on the primary monitor, the audience will see the notes as well. If pulling up a reference, this can be a good thing. If you have a full script in the notes, it probably isn't.
-
Bring up a list of slides by using the folder button at the bottom left of the screen or by right-clicking. From either option, select the slide number off the Go to slide list. Or, slide over from the custom show item and select a show to run.