OLE-Related File Bloating
After cleaning up everything in his presentations, Bryan still had one presentation that was extraordinarily large. He could find no reason for the file size . I suggested he check the file for the two different kinds of OLE objects: OLE links and OLE embedded programs.
OLE links and OLE embedded programs are a common cause of confusion for PowerPoint users. Both are ways to get information developed elsewhere into a presentation, but they cause drastically different results to the size of the presentation.
OLE Links
Use OLE links to link to the output of another program. If you wanted to include an existing Word file in the presentation, but still wanted to be able to edit that file in Word, use an OLE link to get the file. To do this, Insert ’ Object and select Create from file. Then, browse to the file on the hard drive and link to it by clicking the Link button in that dialog.
There is a potential problem with linking to a file. Since PowerPoint uses absolute addresses when linking files, distribution of the presentation can be a little tricky. If sharing the presentation, place the file to be linked in the same folder as the presentation and then link to it.
OLE Embedded Objects
When creating a file from another application while running the presentation, use an embedded object to do it. These objects are also called OLE Servers. There are two ways to create these files:
-
Insert ’ Object ’ Create new
-
Insert ’ Object ’ Create from file
The only difference between these two options is whether the data exists before bringing it into PowerPoint. If it exists, you are creating a new copy of the data inside PowerPoint.
When embedding objects (using Insert ’ Object ’ Create from file) without linking them, PowerPoint creates a new copy of the application used to make that object and puts it in the file. If embedding a Word or Excel file, the change in file size is not very large. However, if you use other applications, it can be very large.
So, Are You Saying Don't Use Servers?
I am not suggesting never to use OLE servers. There are very logical places for them, especially if the presentation is designed to train users on a specific application. I am suggesting you decide ahead of time whether you need either the application available within PowerPoint or just the file itself and work from there. Another way to look at this is whether you will need the data outside of the presentation. If you need it outside the presentation, use links and don't embed the server. If you only want the object to exist inside the presentation, then use embedding.
You will also find the servers are the way to go for the insertion of certain Office application items. If adding an equation, for example, do it via Insert ’ Object ’ Create new. If you don't want the overhead of the server, do the following:
-
Insert the equation using Insert ’ Object ’ Create new
-
Copy and delete the equation (or cut the equation)
-
Use Edit ’ Paste Special to paste the equation back in as a picture
This creates a non-editable equation, so don't do this until the equation is right. But doing this will break the connection with the application, which will save space in the presentation file.
The following table summarizes when to use each of the different types and how to work with them.
| OLE Object | How to Create | Behavior | Notes |
|---|---|---|---|
| Link | Insert/Object/Create From File. Select Link. Browse to File. OR Copy information in other application. In PPT, Edit ’ Paste Special, choose Paste Link. | Allows editing of file in the other application or from within PPT itself. | Links can be updated manually using Edit ’ Links or automatically at open of file. |
| Embed (Server) | Insert ’ Object ’ Create New OR Copy information in other application. In PowerPoint Edit ’ Paste Special. Choose, for example, "Microsoft Word Document Object." | Allows editing only from within PowerPoint itself. There is no separate application file (Word document, Excel workbook, etc.) | No need for additional file to be available to presentation. Can greatly increase PowerPoint title size, as both the file and the server are included. |
| Embed (existing) | Insert ’ Object ’ Create From File. Do not select Link. | File exists outside of PowerPoint, but the two are not connected. | This is a cross between the other two (need a word here, just not sure what!). An existing file is used to create the object, but the presentation and existing file are not linked. |
How Do I Find Out Which Way Things Were Added?
If there is an object you suspect was embedded instead of linked, double click the object. If the application opens, it's embedded. If not, it's linked.
However, most times you won't know which object or objects to check. In these cases, you can tell which type of objects were added by checking the properties of the presentation. Once you know which types of objects are embedded, you can find the actual objects much easier.
To check the properties, go to File ’ Properties and look at the Contents tab.
However, most times you won't know which object or objects to check In these cases, you can tell which type of objects were added by checking the properties of the presentation. Once you know which types of objects are embedded, you can find the actual objects much easier.
To check the properties, go to File ’ Properties and look at the Contents tab.
Bryan found out that unnecessary embedded servers were causing the bloat in his last presentation. When Bryan looked at the properties of the presentation, he noticed there were entries for several embedded objects. In this case, one of the managers had used Insert ’ Object ’ Create new to insert a picture. As you can see from Figure 11-5, this added the entire
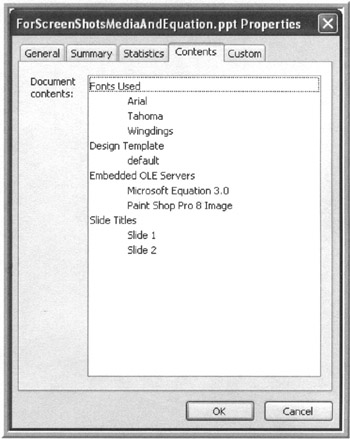
Figure 11-5: Presentation Contents Properties
PaintShopPro server to the presentation. Instead of adding the picture this way, Bryan copied the picture and created a new picture file from PaintShopPro. He then did an Insert ’ Picture ’ Create from file, found his file and inserted it. This shrunk the file size down to normal and made the presentation more usable.