Navigating Between The Presentations
Sam developed a message table at the very beginning of her project. Each presentation has defined messages and the messages are applicable to the audiences who are getting the presentations. The next step is to figure out the order the audience members will navigate the slides and create the links based on the information.
When designing complex sets of presentations, step back and look at the information from the audience's perspective. While you may expect the audience to go through the slides in a specific order, they may not. My favorite way to figure out the possibilities is to draw a diagram representing the information and the flow between sections and within sections.
I draw a box for each message, then draw lines and arrows indicating how the messages are linked. For example, Sam's introductory materials include a definitions of the term cafeteria plan, of each employee's individualized plan budget and an overview of each of the benefits the company is offering. For each benefit, there are separate presentations detailing the exact plan information, as well as links to the Internet to get additional information.
Sam lays out an information diagram similar to Figure 9-3:

Figure 9-3: Preliminary Navigation Information Diagram
After testing, she discovered employees wanted to jump from benefit to benefit instead of from the pre-defined order she had planned. So the actual path diagram was more Figure 9-4:
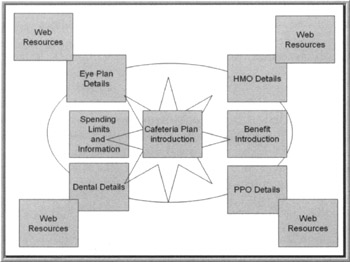
Figure 9-4: Final Navigation Information Diagram
The solution for Sam's presentation is to create a series of menus allowing the employees to jump from section to section on their own. Instead of introducing all the materials in a linear manner, the menus allow audience members to decide what they want to read.
First, Sam needs to change her template to have a menu area on each slide. This menu area should have links to:
-
The main introduction slide
-
The monetary limits slide
-
A slide listing all of the available benefits
-
The navigation elements we just talked about
After updating the template, Sam needs an introductory slide containing links to the detail slide for each benefit. This slide allows employees to get from one benefit to another with only two clicks. (One click to get to the list of benefits and a second click to get to the next benefit the employee wants to look at.)
Create a template like Sam's and a number of empty presentations you can use as link destinations. These files will let you work along with Sam as she creates her menu.
Two Ways To Link
There are two ways to link to other content. Create a hyperlink (just like the hyperlinks on the Internet) or create an action setting.
Use the right-click menu to access both the hyperlink dialog box and the action setting dialog box. If you prefer to use the menus, use the Insert menu to add hyperlinks or the Slide Show menu to add action settings.
Hyperlinks
Hyperlinks link to other slides in the presentation, custom shows, other PowerPoint presentations; open other application files (the required application must reside on the computer on which the presentation is run); access web sites on the Internet. Hyperlinks can only be activated by a mouse click or when the cursor runs over an item with a link (called a mouse-over).
Action Settings
Like hyperlinks, Action Settings allow you to move to other locations in a presentation or on the web; they also allow you to jump to other slides, custom shows, programs, or files. In addition, Action Settings allow you to run programs and execute macros. They're kind of like hyperlinks on steroids. An action can be set to occur on either a mouse click or a mouseover.
Hyperlink Example: Create Side Menus
To add links to other presentations, Sam needs to put all the presentations in the same folder. She then opens the template she used to create the presentations originally and sets up a list of links down the side of the master slide. She knows she will need to reapply the template to each file manually, but also knows that making the change only once lessens the chance she might forget to add the menu to one of the files.
By setting up the menu and its links on the master slide, it becomes available on every slide. The links are not clickable during creation of the presentation, but they become live when run as a show. Since the slide master's elements are inherited by the title master, the title master will have the menu when it is created.
In order to add the menu, Sam needs to make space for the menu on the master pages. She adjusts the size of the 2 nd placeholder so it is 1 inch narrower. After adjusting, it looks like Figure 9-5:
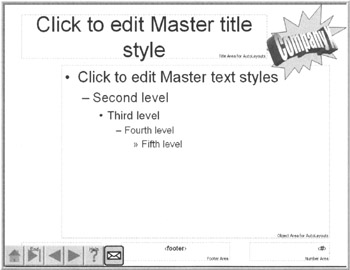
Figure 9-5: Slide Modified for Placement of Menu
| |
Need to know how far an inch is? Turn on the rulers. From the View menu, select Ruler.
Don't see the word Ruler? Hover over the little double arrow at the bottom to get the whole menu.
| |
Next, Sam adds the menu text. In the space just made, she adds a text box with the following lines of text:
-
Changes
-
Limits
-
Benefits
-
Next
-
Previous
-
Exit
After adding the menu space and text, Sam realizes some of her buttons along the bottom were also on her menu. She decides to use text for the last three menu items and removes the buttons. She feels the text would be clearer than the buttons in these cases. Her master slide now looks like Figure 9-6:
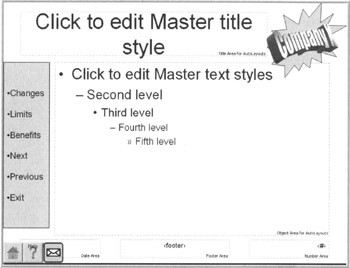
Figure 9-6: Slide with Menu
Sam is now ready to create the first link. She selects the first word (Changes), right clicks and selects Hyperlink. The Insert Hyperlink window appears.
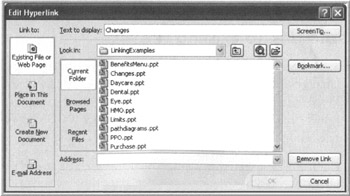
Figure 9-7: Insert Hyperlink Window
Here you can create hyperlinks to locations both inside and outside the document. Let's take a quick look at each type. Then, we will step through the link creation process to create several of the different types.
-
Existing File or Web Page
Creates links to things that already exist. Use this option to create the links from the menu to the presentations containing the information. Use this option to create links to web pages, PDFs and Word documents.
-
Place in This Document
Creates links to other slides or custom shows within the current file. Use this option when we create the links to the individual benefits.
-
Create New Document
This hyperlink is one way to create a brand new PowerPoint document. However, we will not be using this option. Instead, we use Action Settings to create the external PowerPoint file. Why? It is much more flexible and gives us more control over what we need to do.
-
Email Address
Quickly creates a hyperlink opening the user 's default email program with an email pre-addressed to the email address defined in the hyperlink settings. Sam uses this option to create a feedback mechanism for the employees.
Create Link To Existing File
Sam needs to create a link from the word Changes to the Changes presentation. Since she already has the Insert Hyperlink dialog open, it would seem all she needs to do is select the correct presentation and click OK. However, she needs to set up some user assistance first.
Click the ScreenTip button. This is where the text that appears when the mouse hovers over the hyperlink is set up. In Sam's case, she wants the screen tip to read "See the changes to our benefits program." Once the screen tip is set up, Sam selects the Changes presentation in the Insert Hyperlink dialog and clicks OK. The word Changes has changed colors and has an underline. This indicates it is a hyperlink.
| |
Note the Bookmark button in the Hyperlink dialog. If the document you are linking to is a PowerPoint document, it lets you take the user to any specific slide or any custom show within the presentation.
| |
After setting up the menu links to the other presentations, the template looks like Figure 9-8:
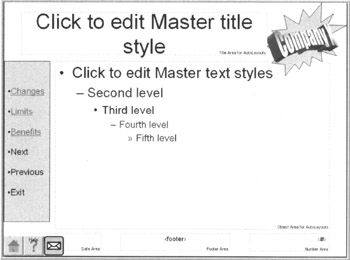
Figure 9-8: Slide with Linked Menu
Create A Link Within This File
Now that we have set up the external links, we will use the same basic process to create links within the file from the words Next and Previous.
Select the word Next, and bring up the hyperlink window. Click the Place in This Document button. Notice the center section of the window now lists places within the document you can link to. Using this list, set up the Next link by setting the hyperlink to Next Slide, remembering to set up a screen tip for it as well. When finished, set up the Previous link by setting the hyperlink to Previous Slide and setting up its screen tip.
Create An Email Link
We will set up the Exit link as an action setting in just a moment. But, before moving off the hyperlinks, one more special case hyperlink needs to be created. The employees need a way to get feedback and questions to Sam from within the presentations. To do this, set up an email link for Sam's envelope button.
Right-click on the picture and select hyperlink. Click on the Email Address button. Notice the center of the window now allows an address to be entered along with a subject for the email (Figure 9-9).
| Note | If you have used this option before, you will also see the previous address in the bottom box. |
The destination address goes in the Email address box. Notice as soon as you start to type, PowerPoint adds "mailto:" to the front of the destination address. This sets up the hyperlink as a mail item. Next, add "I have a benefits question" to the subject area. Set up the screen tip and click OK.
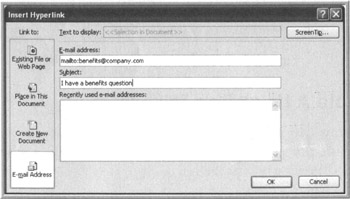
Figure 9-9: Insert Hyperlink Window for Email Addresses
Notice that unlike the text, the shape didn't change to show it is a link. When you run the presentation, the cursor will change to show it is a live link.