INSTALLING REMOTE (NETWORK) PRINTERS
USING THE ADD PRINTER WIZARDThe Annoyance:I wanted to install a remote printer on my Windows XP computer. In the Printers and Faxes folder, I chose Add Printer. I clicked Next in the Welcome to the Add Printer Wizard window, and immediately became confused. The wizard window explains how to choose between a local or network printer, but the explanation doesn't make sense. I assumed I was just not technically astute enough to understand the real meaning of the message, so I followed the instructions. I never found the network printer. Am I crazy, or is the text wrong? The Fix:You're sane. The text (seen at the bottom of the dialog box in Figure 5-3) is misleadingOK, it's just wrong. In fact, the instructions are backward; inside out. You use a local port when you've installed a hardware device called a print server because it creates a port on the computer for the print server. When you want to install a printer connected to a remote computer, you don't use the "Local printer" option. Figure 5-3. Ignore the explanation about setting up a network printer; it's wrong.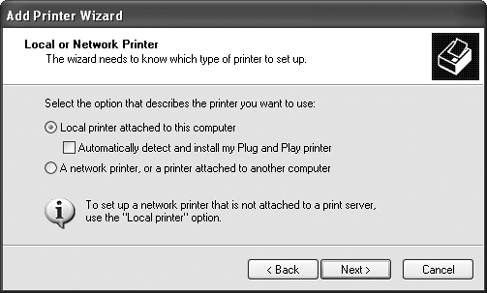 Personally, I think adding a printer through the Add Printer Wizard is too much work. I use Network Neighborhood or My Network Places to perform this task (see the next annoyance). However, if you prefer to use the Add Printer Wizard, select the "A network printer, or a printer attached to another computer" option, and then click Next. If you don't know the exact sharename of the network printer you want to add, select the "Browse for a printer" option and click Next. Double-click the icon for the computer connected to the printer you want to install, which will display the sharename of the printer under the computer's listing. Select the printer sharename, and click Next. If Windows XP has drivers for this printer (which is likely), the system installs the printer automatically. If no drivers are available, you must provide them either from the manufacturer's disk or from a file you downloaded from the vendor's web site. Follow the prompts to point Windows XP to the location of the drivers, then continue moving through the wizard to install the printer. If you know the sharename of the printer and the name of the computer to which it's attached, you can save all those mouse clicks. Select the "Connect to this printer" option and enter the printer in the format shown in Figure 5-4:
Figure 5-4. You can move directly to the printer by entering its name in the proper format.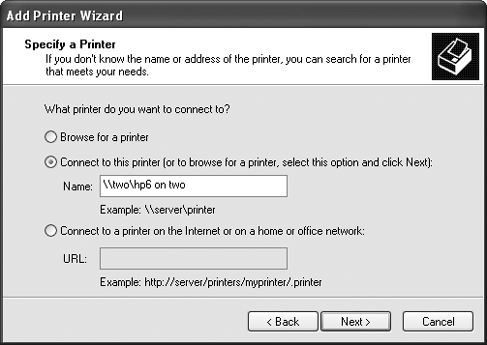 If you're using the Add Printer Wizard in a version of Windows other than XP, the directions are similar, although some of the options might have slightly different text. The wizard windows might also look different from those for XP. Tip: A printer attached to a remote computer on your network is called a network printer. A printer attached to the computer you're working on is called a local printer. INSTALL NETWORK PRINTERS FROM THE NETWORK WINDOWThe Annoyance:I generally try to steer clear of the wizards in Windows because they go on and on and on. Even though each new version of Windows seems to have more wizards, including some you can't avoid, I always find it faster to perform tasks manually. Can I add a network printer to a computer without clicking Next a zillion times? The Fix:I agree with you, and I eschew wizards whenever there's a way to perform the same task manually. The manual workarounds are almost always faster and more efficient. To install a network printer on a computer without invoking the Add Printer Wizard, open Network Neighborhood or My Network Places (depending on the Windows version) and view the workgroup. Double-click the computer that holds the printer you want to install to open a window that shows all the shared objects on that computer (see Figure 5-5). Shared folders have icons that look like folders, and shared printers have icons that look like printers, so it's easy to spot the printer. Figure 5-5. All the shared objects on the computer named Two are displayed in the window.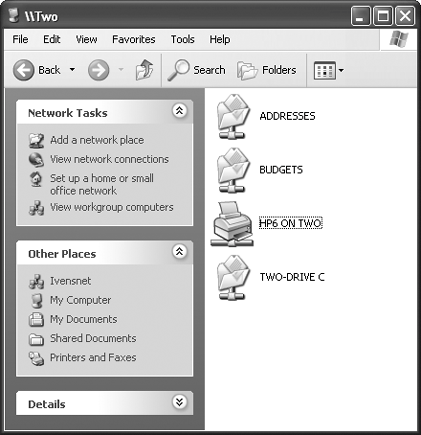 Right-click the printer object and choose the appropriate command from the menu that appears:
Windows XP and Windows 2000 include a set of printer drivers for most printers, so the installation is immediate, and no dialog boxes or messages appear. Open your Printers folder, and the printer is there. If no drivers are available, Windows might ask you to insert the original Windows CD so that the drivers can be copied. If Windows doesn't have drivers for this printer, a dialog box appears so that you can go through the steps of installing a driver from the manufacturer.
QUICKER WAYS TO INSTALL A NETWORK PRINTERThe Annoyance:I've found many ways to complete tasks in Windows without going through all the graphical menus, submenus, windows, dialog boxes, and wizards. Instead, I use commands, which is great for someone like me who hates taking her fingers off the keyboard to mess with a mouse. There must be some similarly quick methods for installing printers. The Fix:I'm a command-line junkie myself, mostly because I'm old and I've been around computers a long timesince the days of MS-DOSand have never gotten over my love affair with the speed of DOS commands. I have some quick tricks for skipping submenus, windows, and excessive mouse clicks. Open the Run command on the Start menu, and type the UNC for the remote computer that holds the printer you want to install. For example, on my network, working on the computer named One, I enter \\two to access the computer named Two. The system opens a window displaying all the shared objects on the computer. I can simply right-click the printer object and select Connect or Install, depending on the version of Windows I'm using. Tip: To avoid using the mouse, press the Windows key followed by r to open the Run command. Here's another method: in the Address Bar of your browser, enter the UNC to the remote computer that holds the printer you want to install. When the shared resources of the computer appear in the browser window, right-click the printer object and choose Connect or Install. INSTALL A PRINTER ATTACHED TO A MACThe Annoyance:One of the computers on our home network is a Macintosh, and it has a terrific PostScript printer. There must be a way to use this printer from the Windows-based computers on the network. The Fix:Unless you're running OS X on the Mac, you probably can't get there from here, at least not directly. If your network includes a computer running Windows 2000 Server (not the same as Windows 2000 Professional), you can install print services for Macintosh. You'll find this option in the Windows Components section of the Add/Remove Programs applet in the Control Panel. Enabling this component lets you find and install printers attached to Macs. However, I suspect it's highly unlikely you're running Windows 2000 Server on your network, so the solution is a third-party software application. I've had numerous clients say good things about PC MACLAN from Computer Associates (http://ca.miramar.com/Products/PC_MACLAN/) and DAVE from Thursby Software Systems (http://www.thursby.com/), but you might find, or hear about, other Mac-PC sharing applications. These programs provide bidirectional printer sharing for PostScript laser printers, non-PostScript laser printers, and inkjet printers. Most of these applications also support file sharing between Macs and PCs. |
EAN: 2147483647
Pages: 90