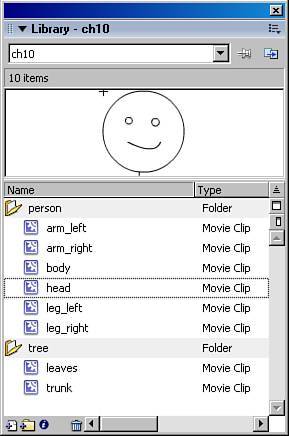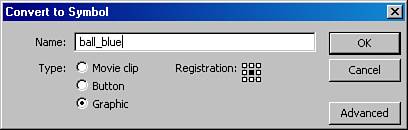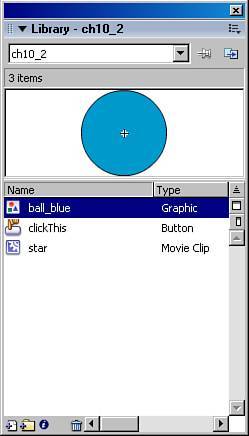Creating Master Symbols
| Now that you've had a primer on symbols, you can begin converting shapes and text into symbols that you will reuse. Planning ahead is the key to being efficient. It's easiest to look at your illustrations carefully, and plan your animations and symbols in advance. You can follow a few simple rules when choosing what to make into a symbol. First, look at any visual elements that you want as unique objects and might want to store in the library. Having named elements stored in the library is convenient when you start to place and arrange your content on the stage. If you accidentally delete one instance on the stage, you can pull another one out of the library. Also look for elements that can be reused. For instance, one window on a house could become a symbol that gets reused several times to create other windows. Note With some repeating elements you may want to use a few different elements in a single symbol. Imagine you wanted a night sky with about 5060 stars in it. Although you're going to save on size by using your star symbol, you will slow the processor down because it has that many individual elements to display each time it draws the screen. So, to get the best of both worldssmall file size and faster redraw on the screentry putting five or six stars of different sizes and shapes inside a symbol and reuse that. Another rule of thumb for deciding what to make into a symbol relates to animation. When you animate, typically you should separate out any element that will be animated individually. So if one element is going to be moving across the screen and another is going to bounce, each of those visual elements should be a separate symbol. So how do you create these amazingly helpful symbols? There are two methods for creating a master symbol. The first method of creating a symbol enables you to convert any visual element already on the stage to a symbol. This process creates a master symbol in the library and automatically converts the selected elements into your first instance of that symbol. The second way to create a symbol is simply to create a blank symbol, which takes you immediately into editing mode where you can fill the symbol with content. To use this master symbol you then need to go into the library, where it is stored, and pull it out onto the stage. The methods for creating symbols are covered in the following sections. Note Be sure to have a naming convention for all your master symbols so you can find them easily in the library. Usually you view your library in alphabetical order, so indicating whether the element belongs with some particular animation or illustration is helpful. Names such as "arm_left" and "arm_right" are much more helpful as you work than relying on the default Symbol # naming. You can also use folders to keep your library assets well organized (see Figure 10.4). Figure 10.4. Folders can help you keep your library organized. Converting Illustrations Into SymbolsYou've created an illustration and decided which elements to convert into symbols. To convert shapes and lines on the stage into symbols, follow these steps:
Note The registration point is the point inside the symbol in which all your selected content is aligned after it lands inside. Because the registration point for your symbol is what is used when you align your symbol instances on the stage, the real difference this makes is when you're working out on the stage. The registration point is also used to define a rotation pivot point. For example, if the symbol contains the shape of an arm, placing the registration point at the corner with the shoulder would facilitate animating movement for that arm. You can see that there is now an instance on the stage. You can tell it is a symbol instance because when you select it, the Property inspector changes to show you the symbol name and type (see Figure 10.6). You can also see the crosshair of a selected symbol. The crosshair represents the registration point inside the symbol. Figure 10.6. Property inspector for a selected symbol.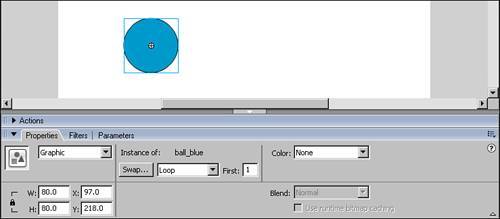 Now open your library (if you haven't already) by choosing Window, Library. Each type of symbol has its own type of icon so you can quickly distinguish them in the library listing (see Figure 10.7). If you select the new symbol you just created, it should show you that the content you selected is now enclosed inside the symbol. Figure 10.7. Library containing a graphic symbol, a button symbol, and a movie clip symbol. Creating New SymbolsOccasionally, you might want to create the symbol first and then draw visual elements into it, rather than convert an existing visual element that you have on the stage. To create a blank symbol choose Insert, New Symbol, or press (Cmd-F8) [Ctrl+F8]. Give the symbol a name, type, and registration point in the New Symbol dialog box that pops up (see Figure 10.8), and then press OK. Figure 10.8. Create New Symbol dialog box. Unlike converting a visual element to a symbol, when you create a new symbol you are immediately taken into Edit mode, where you can add content as if you were on the main timeline. Remember, though, that you are actually inside the symbol now. To get back out of the symbol press the back arrow or the Scene 1 link at the top of the page. This takes you out of symbol editing mode and back to the main timeline. To use your symbol, you need to open the library and pull out a new instance to place on the stage. |
EAN: 2147483647
Pages: 337