Managing Tests
Managing Tests
Team Edition for Testers provides a variety of ways to view and manage your tests:
Test Manager—the primary user interface (UI) for testers
Test View—a lightweight, focused view of specific tests
Test Project—a Visual Studio project acting as a test container
Test Results—where all test results are displayed
Test Manager
Test Manager is typically a tester's primary UI when it comes to creating, locating, running, and managing tests. It provides a highly customizable view of all the tests in the system that supports standard grouping, sorting, filtering, and column-selection features. In Figure 7-2, you can see that Test Manager provides a single interface for all types of tests. Test Manager also allows you to define custom test lists so that you can manage and run tests as a group. For example, Figure 7-2 shows two lists defined on the left that contain the tests for the Shopping Cart and User Profile application subsystems.
You have the flexibility to create categories around any criteria. For example, you might create one list that contains a critical unit test that runs as part of a build-verification process that runs hourly. You can also add additional columns to the Test Manager display to show important information, such as the test owner, priority, and links to any associated work items.
You can find Test Manager by clicking Windows—Test Manager under the Test menu.
NOTE
One piece of information that is not available in Test Manager is the status of any currently executing tests. You can view test execution status—Pending, In Progress, Passed, or Failed—in the Test Results window, which we'll discuss in more detail later.
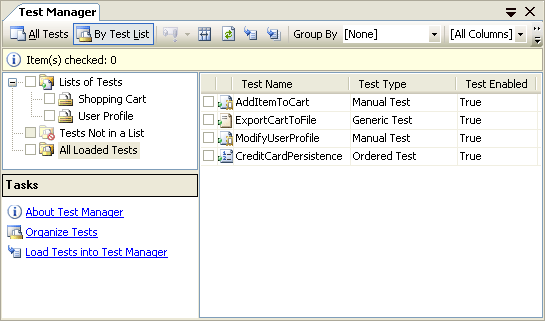
Figure 7-2 Test Manager provides a powerful interface for locating, organizing, and running tests
Test View
Although Test Manager provides comprehensive access to all loaded tests, sometimes you might want a simpler view that provides lightweight access to just a focused subset of tests. Test View provides exactly that experience. Figure 7-3 shows Test View displaying some tests. You can run, debug, open, or delete individual tests from Test View. You can also add new tests, but you cannot view or manage lists.
You can find Test View by clicking on Windows—Test View under the Test menu.
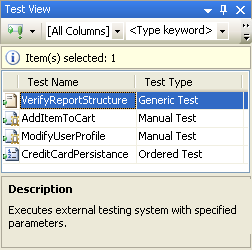
Figure 7-3 The Test View window presents a simplified interface to manipulate specific tests
Test Projects
Visual Studio 2005 Team System introduces a new project type called a test project. Test projects are designed to provide a familiar container to hold one or more tests. Although testers should not have to interact directly with a test project often, it's still important to understand that all team system tests belong to a project. Perhaps the greatest benefit of this design is that test projects the test they contain can be stored in Visual Studio 2005 Team Foundation Version Control just like any other project artifact. This means your tests get all the benefits of version control, such as revision auditing, versioning, and rollback. This applies to all test types, not just unit tests. For example, if someone incorrectly modifies the HTTP request in a Web test, you can always find out who made the change and even retrieve a previous version of the test from Team Foundation Version Control. Figure 7-4 shows Solution Explorer with a test project.
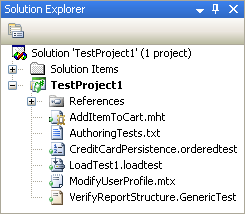
Figure 7-4 A test project and its files in Solution Explorer
TIP
Although testers certainly can open tests from Solution Explorer, they'll likely feel more comfortable using Test Manager.
EAN: 2147483647
Pages: 97