EditingCreating a Document with the Java Report Panel
|
| < Day Day Up > |
|
Editing/Creating a Document with the Java Report Panel
Up until this point, all your analysis and navigation have been within the InfoView portal. You did need any additional software or applets to do the sort, filter, drill, refresh, and save. If you want to edit the query, change the block style, or insert breaks or calculations, you must edit the document and launch WebI. If you have selected the Java Report Panel as the option to create/edit documents, your browser opens a second window and displays the Java Report Panel. Don’t let the name confuse you; within the Java Report Panel there is a Query page and a Report page. If you are used to the full client, you will enjoy the familiarity of building the query in one screen (like the Query Panel, Chapter 21) and then specifying report options in a separate panel (like Report Manager, Chapter 16, or the Slice and Dice Panel, Chapter 18).
Also new in version 6.0 is a completely thin client called the HTML Report Panel that uses dynamic HTML. It runs within the same browser session as InfoView. This version is ideal for extranet applications and for slow networks. The disadvantage is a less graphical interface, with no drag-and-drop. The HTML Report Panel can create and edit single-block, single-report documents only. The screens in this chapter use the Java version of the Report Panel, which automatically downloads a 1.0MB applet the first time you launch WebI. The applet is 2.8MB when uncompressed.
The Java Report Panel launches when you
-
Select New Document from the Home page, then select the universe
-
Select Edit when viewing an existing document
-
Select Edit when viewing a list of documents in detail mode
Tip If you know you want to modify a document, you can bypass viewing the document in InfoView that first converts the document to HTML. From the list of documents, select View Details, then click Edit for the document you want to modify.
Figure 24-8 shows the Java version of the Edit Query tab from within the Java Report Panel. The Java Report Panel opens a second browser session. This allows you to continue to view existing documents and navigate lists within the InfoView browser, while creating and modifying queries in the second browser session. You can launch multiple Java Report Panels from the InfoView browser, allowing you to edit and create multiple documents via multiple browser windows. Be careful with this, though; if you log out from the InfoView browser window, it leaves you with a stray Java Report Panel.
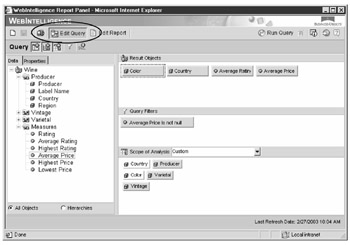
Figure 24-8: Java Report Panel, Edit Query
| Caution | Do not close the InfoView browser window without first saving your work and closing the Java Report Panels. |
You build a query in the same way you build a query in the full client (see Chapter 21), dragging and dropping objects from the All Objects pane to the Results, Conditions, or Scope of Analysis pane. You remove objects also by dragging them away from the Results or Query Filters pane back to the All Objects pane; there is no right-click to remove them. Predefined conditions are displayed along with regular objects. New in version 6.0 is the ability to view objects sorted by custom hierarchies, defined by the universe designer. This is particularly useful for adding objects to Scope of Analysis. Click the Hierarchies radio button in the bottom left of the panel. You now can skip levels in the hierarchy—for example, Year to Month, skipping Quarter—something not possible in WebI 2.x. Table 24-3 describes the additional buttons available from the toolbar.
| Button | Name | Function |
|---|---|---|
| | New Document | Creates a new document on the current universe. To select a different universe, return to the InfoView browser window and select Create Documents. |
| | Save | Saves the current document. This button is active only from the Edit Report window. |
| | Export to PDF | Exports the report to PDF for printing, allowing you to specify print orientation and page settings. |
| | Edit Query | Displays the Edit Query page. |
| | Edit Report | Displays the Edit Report page. |
| | Run Query | Executes the query. You must run the query to save any changes you make in the Edit Query page. |
| | Purge Data | Purges data from the microcube. |
| | Show User Settings | Launches a User Settings dialog box that allows you to display a grid. |
| | Show Me How | Lists demonstration files to teach you how to use most common WebI actions. |
| | Help | Offers contextual help. |
| | Show/Hide Manager | Toggles to show or hide the list of classes and objects within the Edit Query page or the list of variables and formulas within Edit Report. |
| | Show/Hide Filter Pane | Toggles to close the filter pane where you specify query conditions. Closing the pane does not remove the filters. |
| | Show/Hide Scope of Analysis Pane | Toggles to show or hide the Scope of Analysis pane to retrieve additional results for drill-down and drill-by within the microcube. |
| | Add Quick Filter | Allows you to add a simple filter to a result object. Displays a list of values. |
| | View SQL | Displays the SQL. |
Conditions and Query Filters
Conditions have been renamed Query Filters in version 6.0 Adding query filters is much more intuitive through a new Filter Editor, shown in Figure 24-9. The Filter Editor appears whenever you drag an object from the All Objects pane to the Query Filters pane. Equal to is now the default Operator and Constant is the default Operand. To change the operator, click the drop-down arrow next to Equal to (or whatever operator is currently selected). Operators and Operands are explained in Chapter 21, Tables 21-2 and 21-3.
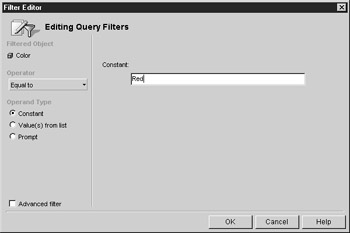
Figure 24-9: The Filter Editor
When you change the operand from Constant to Values From List, the Filter Editor displays the list of values. Here, you can manually enter a value or select from the list. Long lists of values are chunked as described in the earlier section “Refresh” and Figure 24-7. There is a new Find button to help you limit the list to values that contain a particular pattern. For example, to find all Producers that have the word Chateau in their name:
-
From the Edit Query page, drag Producer from All Objects to Query Filters.
-
Use the drop-down menu to change the operator from Equal to to In List.
-
Select the radio button Values From List.
-
Enter Chateau in the Find box.
Note The Search text is case sensitive.
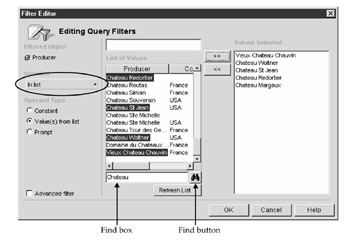
-
Click the binoculars icon. The resulting list of values is filtered. To remove a search filter, delete the text, Chateau, from the find box and click the binoculars again.
-
Select the values you want to act as the query conditions and then click >> to add these values to the Values Selected box.
-
Click OK to close the Filter Editor.
Note The Find button searches only the first column in a customized list of values. For example, in the preceding Filter Editor dialog, entering USA will not find any producers.
Conditioning with a Prompt
When you change the Operand Type to Prompt, you have additional control over how users can respond to the prompt (see Figure 24-10).
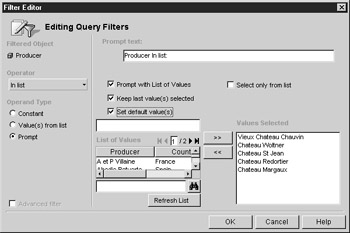
Figure 24-10: Prompt options
-
Prompt with List of Values Displays the list of values when users execute the query, as shown earlier in Figure 24-7.
-
Keep last value(s) selected Displays the last values used so that report readers do not constantly have to reselect the same values. You can change the last value used.
-
Set default value(s) Allows you to set the initial condition values, although you can still change them upon query refresh.
-
Select only from list Disables the text box; users must select from the list and cannot manually enter a condition value. This option helps ensure that you receive results rather than no rows from entering an incorrect condition value.
Prompts that were alphabetical in the previous version now appear in the same order in which they are entered in the query. You can override the prompt order by selecting the Properties tab from the Edit Query panel and specifying the Prompt Order with the up and down buttons, as shown on the next page.
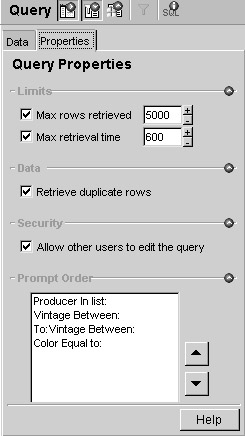
Nested Conditions
Nesting conditions also uses a drag-and-drop technique, rather than the shift left and right menu commands. In the following example, to nest Country and Vintage, you drag Vintage to appear to the right of Country. When it is properly positioned, a blue box shadow appears around the other object that you are nesting it with and a small blue box appears to the left. When the conditions are all on the same level—that is, not nested—an outline box appears around the set of conditions. To change the connector from And to Or, double-click the connector.
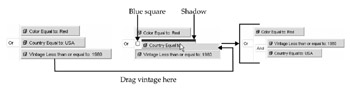
Subqueries
In BusinessObjects, you create a subquery by selecting the operand Create a subquery ANY. Selecting this operand inserts a new query tab in the Query Panel. In WebI version 6.0, you create a subquery by clicking the Advanced filter box in the Filter Editor shown in the lower-left corner of Figure 24-10. This then allows you to add conditions that apply just to the one object and not to the main query. All the conditions— main and subquery—now appear in one pane, making it easier to get an overview of the results you are selecting.
For example, in the EFASHION universe, you want to know revenue in 2001 for SKU numbers that were promoted in 2000. Year=2001 applies to the main query; Year=2000 and Promotion=Y applies to the subquery only. This is similar to Figure 21-7 in Chapter 21.
-
Drag SKU Number to the Query Filters pane.
-
In the Filter Editor, check the box Advanced Filter.
-
WebI prompts you to enter a filter name. You also can choose to exclude the filter values from the list. This will change the subquery from In to Not In. Click OK to close the dialog box.
-
WebI adds a filter icon next to the object that contains the subquery and adds an up arrow that allows you to show/hide the conditions for the subquery.
-
Drag Year from All Objects to the Query Filters pane, beneath SKU Number. SKU Number or whatever object you are using for the subquery comparison will be highlighted with a yellow shadow. A blue shadow means you are adding Year as a regular condition to the main query. Enter the condition value, in this example 2000. Click OK to close the Filter Editor.
-
Drag the object Promotion (y/n) to beneath SKU Number. Enter the condition value y and click OK to close the Filter Editor. Your final condition values should appear as follows:
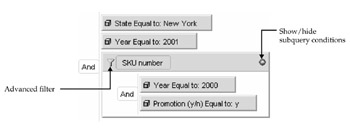
To change the filter name or the exclude setting, double-click the filter icon next to the condition object.
|
| < Day Day Up > |
|
EAN: 2147483647
Pages: 206