Formatting a Report
|
| < Day Day Up > |
|
Once you are done defining the results, conditions, and scope of analysis, you Run the Query and the Edit Report panel shown in Figure 24-11. This panel also appears when you select Edit while viewing document details or an individual document from within InfoView.
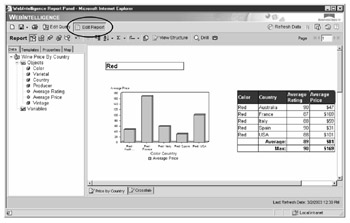
Figure 24-11: Report page of the Java Report Panel
When you display the Report Manager, the Report page contains four new tabs that allow you to modify the report. If you do not see these tabs on your screen, click the Show/Hide Manager.
-
Data Allows you to drag and drop objects from the variables list to the report window and to specific blocks within the report.
-
Templates Allows you to change the block style of an existing block or to add a new block to create a multiblock report. You also use the Templates tab to insert free-standing cells—for example, for a report title or to show page numbers.
-
Properties Controls the formatting for different document components. Within the Properties tab, there is an additional vertical toolbar that, for example, lets you set break options, the size of a chart, and the text for column headings. There is a new table property that allows you to format alternate rows of data for easier reading.
-
Map Displays a list of individual reports and sections in a master/detail report.
Specifying a Block Style
Templates enable you to insert a new report tab, modify an existing block style, or insert a new block in an existing report. You modify blocks by dragging the desired template style onto the existing block or onto an empty space for a new block. For example, to convert the bar chart in Figure 24-11 to a pie chart:
-
From within the Report page, Report Manager, select the Templates tab.
-
Expand the Chart folder by clicking the + sign to see the different chart types.
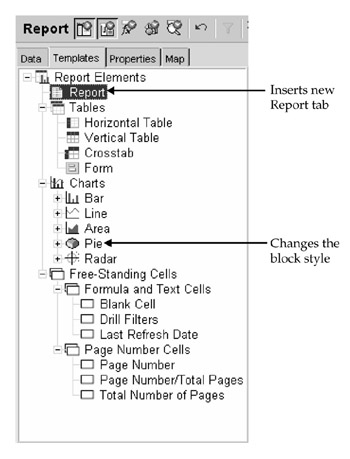
-
Expand the Pie folder to see the different styles of pie charts.
-
Select 3D Pie and drag it to the bar chart in the report window. The bar chart in Figure 24-11 now appears as a pie chart.
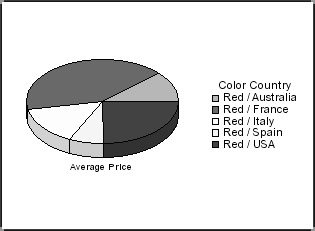
You can also select Turn To from the pop-up menu to convert an existing block. To select the entire block, click just above the block until a gray shadow appears around the block. Then right-click to select Turn To from the pop-up menu. You then select the new block format via a dialog box.
The Second Y Axis
When you chart two different measures that have different ranges of values, you may need to display the values across two Y axes. This version does not specifically allow you to add a second Y axis for line charts, but you can use a mixed bar and line chart to create a second Y axis.
-
From within the Report page, select the Templates tab.
-
Under Report Elements, select Report and drag it to the report windows. WebI inserts a new report tab. You can change the name of the report tab by selecting the Properties tab, Report Properties, then Name.
-
Under Charts, expand the folder Bar, then select Vertical Bar and Line.
-
WebI inserts a blank chart similar to what appears when you select View Structure from the toolbar.
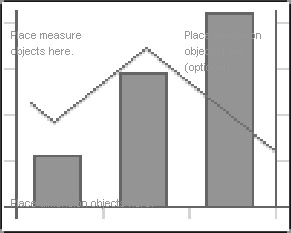
-
From the Report Manager pane, select the Data tab. Drag the dimension object (in this example, Country) to the X axis. Drag the first measure, Average Ratings, to the first Y axis. Drag the second measure, Average Price, to the second Y axis. The structure now appears as follows:
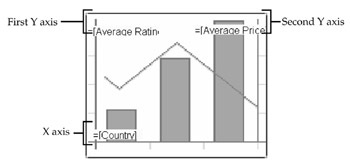
The formatted chart should look like this:
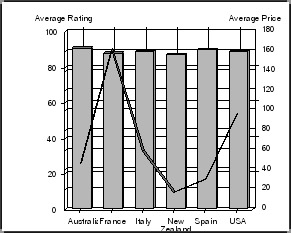
| Note | You cannot modify the scale of the Y axis. For example, it would be more meaningful to set the Y axis for ratings to start at 80, to better see the range of ratings from 80 to 100. You also cannot specify particular line styles. |
Variables and Formulas
Many companies say one of the key reasons their users would not use WebI 2.x rather than two-tier or three-tier mode BusinessObjects was the absence of formulas and report variables. Version 6.0 addresses many of those needs. A few functions are not available in this release, so you will need to evaluate which functions essential to particular users are missing. For some of the missing functions, there are workarounds. For example, although Var and VarP are not available, you can use arithmetic operators to calculate the variance between two measures. Cumulative aggregates RunningSum and the Where qualifier are two popular functions that were not available in the beta 2.
The formula syntax is slightly different between WebI 6.0 and BusinessObjects in the following ways:
-
Variables within formulas use brackets [ ] to enclose variable names, compared with the < > that are used in the full-client formula syntax.
-
The function Concatenation is not available, but you can use + rather than the ampersand (&) used in the full client.
-
If then else uses the following syntax:
If (boolean_expr; value_if_true; value_if_false)
To create a formula, you first create a placeholder in the block (either a cell or a column) and then create the formula. For example, to insert a formula that flags higher wine ratings in the table block from Figure 24-11:
-
Click Average Price within the table block.
-
Click the drop-down arrow next to the Insert button on the toolbar, and select Insert Column After.
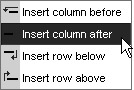
-
Select the blank cell in the newly inserted column.
-
From the toolbar, select Show/Hide Formula Editor. Alternatively, you can right-click in the new column and select Formula Editor from the pop-up menu.
-
Enter the formula =If([Average Rating]>90;"High Rating";""), as shown next.
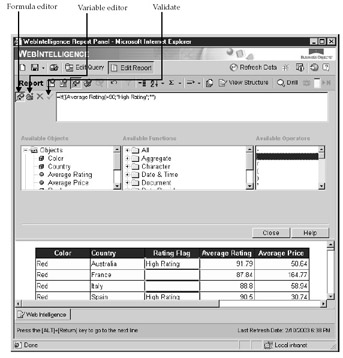
-
Click the check mark to validate the formula. If your formula contains errors, WebI will give you the position number of the error. When the formula syntax is validated, select Close to insert the formula into the block.
-
Select the column heading cell. With either the Formula Toolbar or the Formula Editor displayed, enter the text Rating Flag in the formula box. When entering fixed text or constants, you do not preface the text with = or you will receive a validation error.
To save this formula as a variable, click Create Variable from the Formula Editor toolbar. You will be prompted to enter a name and select an object qualification. For more information on creating variables, refer to Chapter 18, “Using Formulas as Variables.”
The HTML Report Panel
Unlike the Java Report Panel that opens a second browser window, the HTML Report Panel launches within the current InfoView browser window. Figure 24-12 shows the HTML Report Panel. To add objects to the result pane, you click >>; drag-and-drop is not available. Use the tabs at the top to navigate through the steps of building a query, defining conditions, and then formatting the report. Also note in Figure 24-12 that the Scope of Analysis does not allow Custom; you can only choose to drill down by a level for the Result objects currently selected. While the HTML Report Panel may lack the complexity, buttons, and capabilities in the Java Report Panel, it is a zero-footprint interface, ideal for slow networks or extranet deployments.
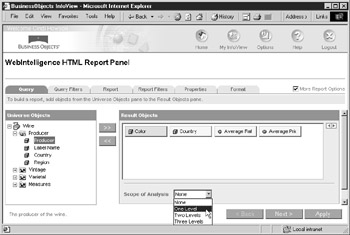
Figure 24-12: HTML Report Panel, Edit Query
| Note | If you try to edit a multiblock report with the HTML Report Panel, you will receive an error message that the block is too complex to edit. You must use the Java Report Panel to edit multiblock reports. Select Options | Create/Edit. Under WebI Documents, select the Java Report Panel. |
|
| < Day Day Up > |
|
EAN: 2147483647
Pages: 206
- Chapter V Consumer Complaint Behavior in the Online Environment
- Chapter VI Web Site Quality and Usability in E-Commerce
- Chapter VIII Personalization Systems and Their Deployment as Web Site Interface Design Decisions
- Chapter X Converting Browsers to Buyers: Key Considerations in Designing Business-to-Consumer Web Sites
- Chapter XI User Satisfaction with Web Portals: An Empirical Study