Custom Installation Wizard
Custom Installation Wizard
You use the Custom Installation Wizard to customize Office 2003 Editions. You can use it to configure everything from the Office 2003 Editions installation folder to the security settings. It's the one tool you'll always use when deploying Office 2003 Editions. The result of running the Custom Installation Wizard is a transform (MST) file. You associate this MST file with the Office 2003 Editions package file using the TRANSFORMS=filename.mst property or the MST1 setting in the Office 2003 Editions Setup.ini file, in the MST section.
Order of Precedence
Most of the Office 2003 Editions settings are in the registry. Office 2003 Editions has rules that determine which setting it uses if you define conflicting values for the same setting. Usually, the later in the process you apply a setting, the more precedence it has. Office 2003 Editions applies settings in the following order:
Settings in an OPS file included in the transform.
Settings on the Change Office User Settings, Specify Office Security Settings, and Outlook: Custom Default Settings pages of the Custom Installation Wizard.
Registry values specified in the transform.
Settings applied by running the Profile Wizard during installation.
Settings that migrate from a previous version of Office 2003 Editions.
Settings applied by using the Profile Wizard or the Custom Maintenance Wizard after installing Office 2003 Editions. This precedence assumes that users have already started each Office 2003 Editions application and that any migrated settings have already been applied.
Settings managed through policies.
Four of the Custom Installation Wizard's pages enable you to deploy settings with your MST file. You learn more about each page in the following sections: “Adding and Removing Registry Entries,” “Customizing Default Application Settings,” “Changing Office User Settings,” and “Adding Installations and Running Programs.”
Adding and Removing Registry Entries
Because most Office 2003 Editions settings are in the registry, you can customize them by adding and changing registry values within MST files. The setup program applies your settings when users install Office 2003 Editions. You can apply settings once per user by adding settings to HKCU, or you can apply settings once per computer by adding settings to HKLM. You can also add values to the registry that customize settings that aren't accessible through the Office 2003 Editions user interface and that the Profile Wizard doesn't capture in OPS files. For example, you can include settings for other programs. To add registry values to a transform, perform the following steps:
On the Add Registry Entry page, shown in Figure 17-2, click Add.
In the Root box, select the portion of the registry that you want to modify.
In the Data type box, select a data type for the new entry.
In the remaining boxes, type the full path for the registry value that you want to add, enter the value name and data, and click OK.
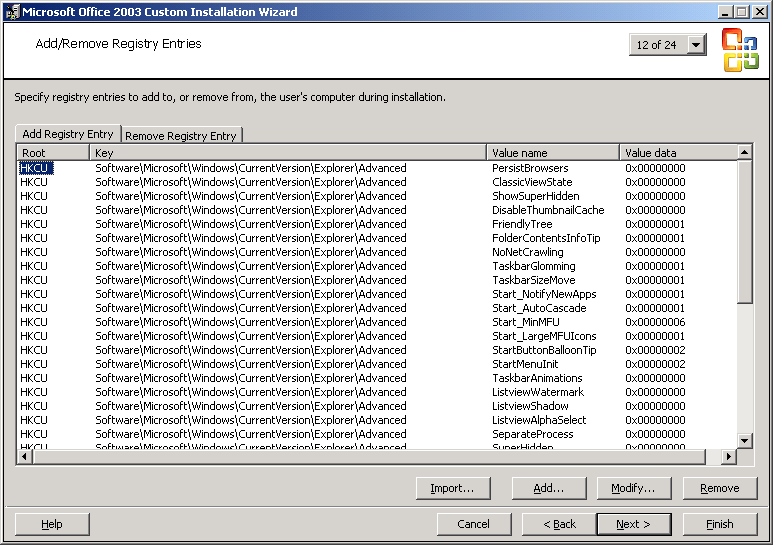
Figure 17-2 The Custom Installation Wizard is the primary tool that you use for customizing Office 2003 Editions.
Typing values on the Add Registry Entries page of the Custom Installation Wizard is an error-prone and tedious process. It's better to export the settings to a REG file and then import that REG file into your MST file. For more information about creating REG files, see Chapter 2, “Using Registry Editor,” and Chapter 11, “Scripting Registry Changes.” Of course, this assumes that the values that you want to add to the transform already exist in your computer's registry. If the values aren't already present, you can add them with the benefit of Registry Editor's user interface, and then export them to a REG file. To import a registry file to a transform, perform the following steps:
On the Custom Installation Wizard's Add Registry Entries page, click Import.
In the File Name text box, type the path and file name of the REG file, and then click Open.
The Custom Installation Wizard adds the values from the REG file to the list on the Add Registry Entries page. If the wizard encounters an entry in the REG file that is a duplicate, and each version contains different value data, the wizard prompts you to select the entry that you want to keep. To remove any values that you don't want to keep, click the value, and then click Remove.
After Windows Installer finishes installing Office 2003 Editions, it copies the values that you added to the Add/ Remove Registry Entries screen to users' computers. Options that you set by adding or modifying registry values overwrite duplicate values that you set on other pages of the Custom Installation Wizard, including the following options:
Settings in an OPS file added to a transform
Settings on the Change Office User Settings page
Options on the Outlook: Customize Default Settings page
Settings on the Specify Office Security Settings page
Customizing Default Application Settings
Adding an OPS file to an MST file is an easy way to deploy a bunch of settings throughout the organization. You learned how to create an OPS file earlier in this chapter. Now you need to learn how to embed that OPS file into your MST file. The problem to watch out for here is that any settings in your OPS file will have lower precedence than settings that you define elsewhere in your MST file. That means that settings in the Change Office User Settings page overwrite settings in your OPS file, for example, and so do settings defined on the Add Registry Entries page.
You embed an OPS file into your MST file on the Custom Installation Wizard's Customize Default Application Settings page. Select the Get Values From An Existing Settings Profile check box, and type the file name and path of the OPS file. The Custom Installation Wizard creates a transform that contains your OPS file and any other customizations that you have made.
NOTE
Adding an OPS file to the MST file increases the size of the transform and requires you to re-create the MST file any time that you change the OPS file. You can store the OPS file on the network and run the Profile Wizard with your OPS file during the Office 2003 Editions installation, instead. See “Adding Installations and Running Programs,” later in this chapter, for more information.
If an earlier version of Office is installed on a user's computer, Windows Installer migrates the previous version's settings to Office 2003 Editions the first time the user starts an Office 2003 Editions program. Users' migrated settings overwrite duplicate settings in an OPS file or MST file. On the Customize Default Application Settings page of the Custom Installation Wizard, shown in Figure 17-3, you can change this behavior. If you are not including an OPS file in the MST file, the wizard selects the Migrate User Settings check box by default. When users install Office 2003 Editions with your transform, Setup migrates settings from an earlier version of Office. If you add an OPS file to the transform, the wizard clears the Migrate User Settings check box and uses the values in your OPS file instead.
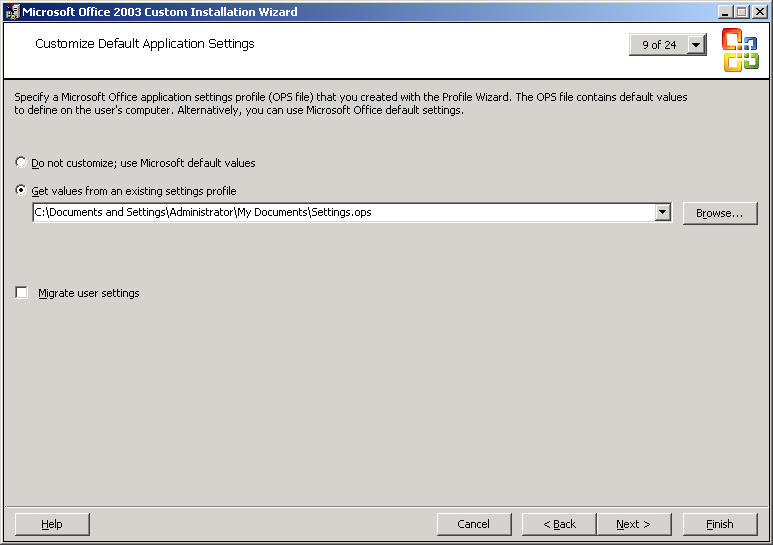
Figure 17-3 The Custom Installation Wizard clears the Migrate User Settings check box if you include an OPS file in your MST file.
If you add an OPS file to an MST file and select the Migrate User Settings check box, the settings from your OPS file are applied during the initial installation. The first time that a user runs one of the Office 2003 Editions programs, Windows Installer migrates settings from an earlier version of Office and overwrites any corresponding settings previously applied.
Changing Office User Settings
On the Custom Installation Wizard's Change Office User Settings page, you can set most of the options that you capture with the Profile Wizard. That includes any REG_DWORD and REG_SZ values, but not REG_BINARY values. This is useful for customizing a small number of settings or for changing a default configuration without rebuilding an OPS file that's already in the MST file.
To configure settings on the Change Office User Settings page, shown in Figure 17-4, click a category in the left pane. In the right pane, double-click the settings that you want to configure and to include in your MST file.
When users install Office 2003 Editions using your transform, the settings that you configure on the Change Office User Settings page apply to every user on that computer. However, Windows Installer applies only the settings that differ from existing default settings. Settings that you configure on this page of the wizard overwrite the same settings in the OPS file that you've included in the transform.
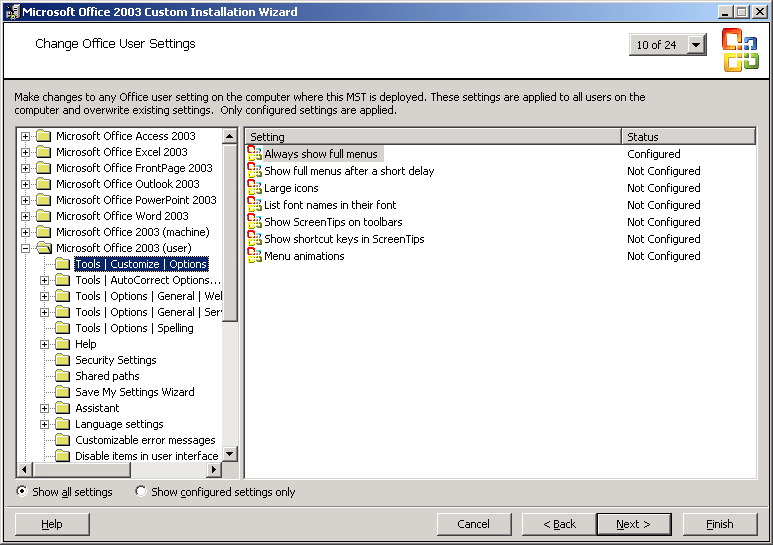
Figure 17-4 The Custom Installation Wizard's Change Office User Settings page is very similar to System Policy Editor when the Office 2003 Editions policy templates (ADM files) loaded.
TIP
The Change Office User Settings page uses templates for the settings it displays, just as Group Policy and system policies use templates. These templates are in C:\Program Files \ORKTools\ORK11\Tools\Shared and have the OPA file extension.
Adding Installations and Running Programs
The Custom Installation Wizard enables you to run programs during the Office 2003 Editions installation. You can run the Profile Wizard (Proflwiz.exe) to distribute custom settings at the end of the Office 2003 Editions installation, for example. You cannot use the Custom Installation Wizard's Add Installations And Run Programs page to install other Windows Installer packages, however. If Windows Installer starts installing a second package before it's finished installing the first, the entire process fails. To add the Profile Wizard to the Add Installations And Run Programs page, perform the following steps:
On the Add Installations And Run Programs page, click Add.
In the Target text box, type the path and file name of Profile Wizard, which is typically C:\ProgramFiles\ORKTools\ORK11\Tools\Profile Wiz ard\Proflwiz.exe.
To apply the OPS file to the user's computer, in the Arguments text box, add command-line options which are usually /r filename.ops /q.
Do either of the following, as shown in Figure 17-5:
To apply your settings the first time that a user logs on, click Run This Program Once Per Machine.
To apply your default settings to every user on that computer, click Run This Program Once Per User. This option requires an active network connection to the network the first time that a user logs on to the computer.
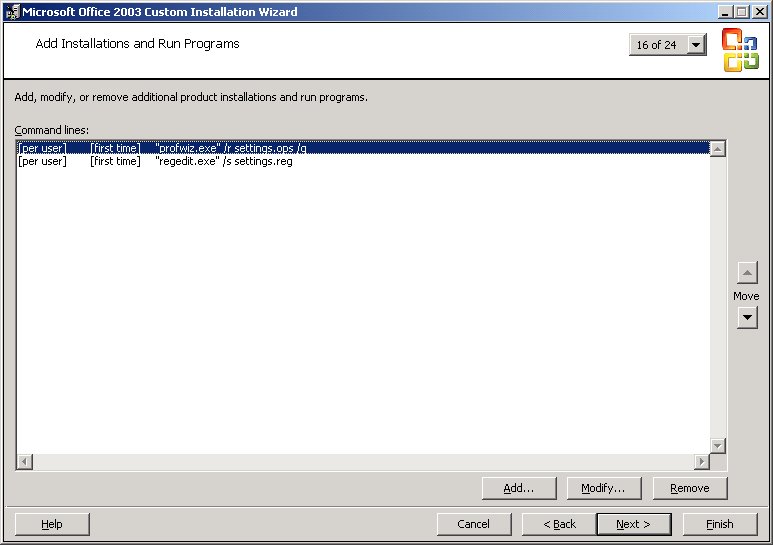
Figure 17-5 The Custom Installation Wizard lets you add programs to your installation by customizing the Office 2003 Editions Setup.ini file.
EAN: 2147483647
Pages: 186