Blurring an Area
I'm sure you've seen many infomercials for products that can make you look younger and that get rid of wrinkles and other skin imperfections. The truth is that Photoshop can actually make you look younger ! It may seem contrary to your needs in most cases, but blurring part of an image can help camouflage an imperfection or achieve an effect.
These effects are broken down into filters and tools. Use a filter when you want to change the appearance of a selection or a layer. Use a tool when you want to "paint" on a particular area to make a correction.
-
Click on the layer in the Layers palette that holds the content you want to blur. The selected layer will become the active layer.
-
Use the Navigator to zoom in on and display the desired area. The selected area will become more visible.
-
Click on the Blur tool in the toolbox. The Blur tool will become the active tool.
-
Choose a Brush style on the options bar. The selected brush will become active for the Blur tool.
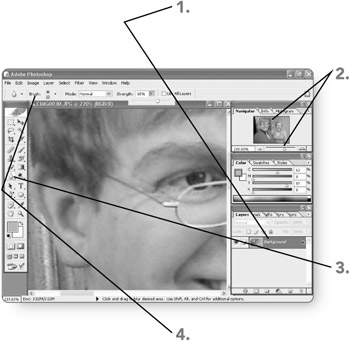
-
Select an option from the Mode drop-down list on the options bar. The selected mode will become active for the Blur tool.
-
Select the Strength text box contents, type a new entry , and press Enter . (Alternately, click on the right arrow beside the Strength choice, drag the slider, and then click on the right arrow again.) The strength setting will become active for the Blur tool.
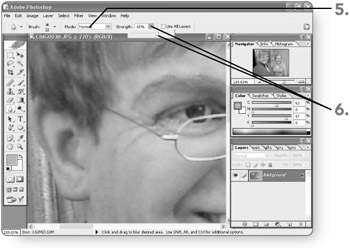
-
Click and drag on the layer to apply the blur. Blurring will begin to appear.
-
Drag as much as necessary. Photoshop will continue to add more blurring, but it may take quite a bit of dragging. When you finish, you can continue working with another tool or operation in Photoshop.
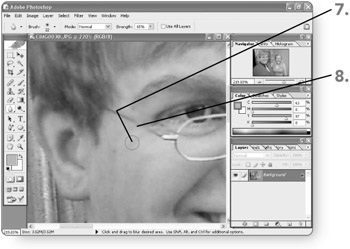
EAN: 2147483647
Pages: 179
- Challenging the Unpredictable: Changeable Order Management Systems
- The Effects of an Enterprise Resource Planning System (ERP) Implementation on Job Characteristics – A Study using the Hackman and Oldham Job Characteristics Model
- Context Management of ERP Processes in Virtual Communities
- Distributed Data Warehouse for Geo-spatial Services
- Data Mining for Business Process Reengineering
- Chapter I e-Search: A Conceptual Framework of Online Consumer Behavior
- Chapter VI Web Site Quality and Usability in E-Commerce
- Chapter XII Web Design and E-Commerce
- Chapter XV Customer Trust in Online Commerce
- Chapter XVI Turning Web Surfers into Loyal Customers: Cognitive Lock-In Through Interface Design and Web Site Usability