The File Browser
Photoshop CS includes an enhanced feature called the File Browser. The File Browser acts as a separate program running from within Photoshop. With it, you can manage all of your image files, including naming files, organizing them, deleting them, and renaming and then performing edits without having to open an image.
-
Click on File . The File menu will appear.
-
Click on Browse . The File Browser window will open.
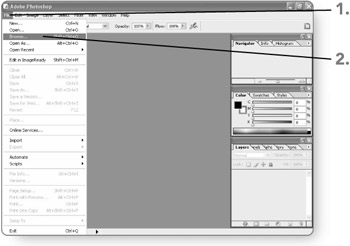
-
Click on a folder in the upper-left pane of the window. The contents of that folder will appear.
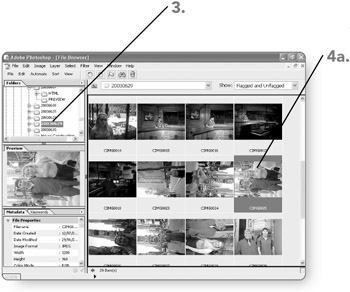
-
-
Click on the thumbnail for the desired image. Its metadata will appear in the lower-left pane of the File Browser for you to review as needed.
OR
-
Double - click on the desired image . It will open immediately in Photoshop.
-
Editing Files
Using the File Browser window, you can quickly do minor editing of your image files. One of the editing options includes rotating files. This is perfect for manipulating pictures that were taken in landscape mode, but that you would like to appear in portrait mode or vice versa.
-
Click on the name of a file. A box will appear around the name of the file, and it will be highlighted.
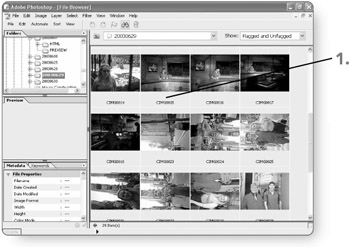
-
Type a new name for your file. It will appear as you type.
-
Press Enter . The file will have a new name.
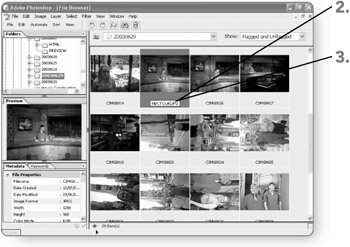
-
Click on a file . It will appear highlighted.
-
Press Delete on your keyboard. A dialog box will appear, confirming that you want to send the file to the system's Recycle Bin.
-
Click on Yes . The file will be sent to the Recycle Bin.
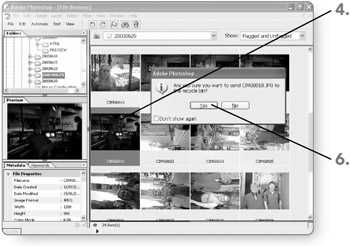
-
Click on a file to select it. It will appear highlighted.
-
Hold down the Ctrl key ( Command key Mac OS) and click on any other files you would like to select at the same time.
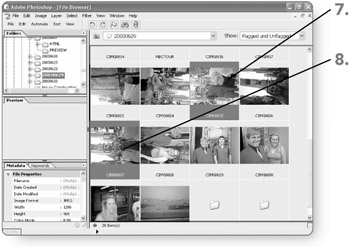
-
Click on one of the Rotate buttons to rotate the files you have selected. They can be rotated clockwise or counterclockwise by 90 degrees.
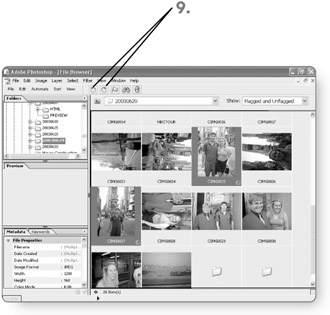
Managing Files
Once you get the hang of your digital camera, your image collection can easily become quite large. The File Browser is a great tool for helping you manage your collection of images. With it, you can mark certain images, add keywords to images, and search for particular files.
Flagging and Accessing Images
The File Browser allows you to mark certain images so that they can be quickly accessed. Imagine flipping through a photo album and placing sticky notes on the pages of the images you would like to go back to. That's pretty much how the Markers in the File Browser work. You simply select the images you would like to mark, and then you can choose how you would like to view those images.
-
Click on an image you would like to flag. The image will be highlighted.
-
Click on the Flag File button . A little flag will appear beside the image name to indicate that it is flagged.
-
Repeat steps 1 and 2 until you have completed flagging your images.
Tip You can deflag an image by selecting it and clicking on the Flag button.
-
Click on the Show drop-down list arrow in the top-right corner. A list of viewing options will appear.
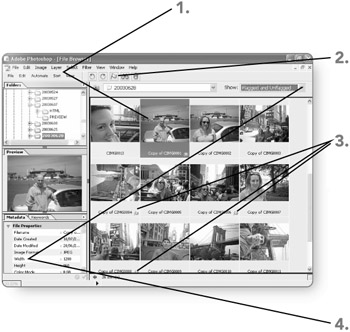
-
Click on the desired option . You can choose to view all of the flagged images, all of the unflagged images, or simply all of the images.
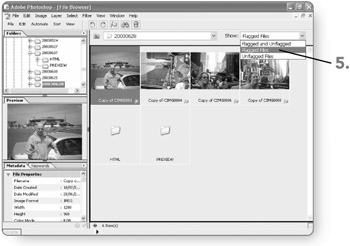
Searching Files
The File Browser has a built-in search engine that will allow you to find specific photos based on the criteria you set.
-
Click on the Search button. The Search dialog box will open.
-
Click on the Browse button. A Browse for Folder dialog box will open in which you can select where you would like to conduct the search.
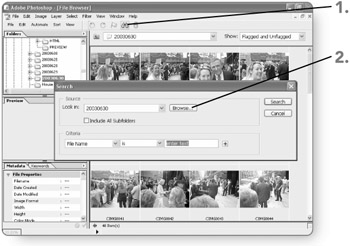
-
Click on the desired drive or folder . It will be selected.
-
Click on OK . The dialog box will close, and you will now be able to set the criteria for your search.
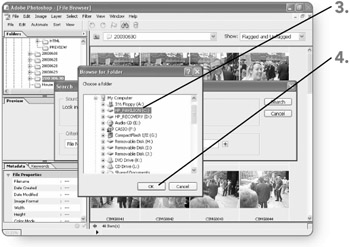
-
Click on the down arrow beside the first box in the Criteria area. A list of different criteria will appear.
-
Click on the desired criteria . It will be selected. Depending on the criteria you select, different parameter options will be available in the next two boxes.
-
Click on the down arrow beside the next box. This will allow you to set the conditions of your criteria.
-
Select the desired conditions . This will appear in the box.
-
Double - click in the last box . The contents will be highlighted.
-
Type the data criteria for your search. It will appear as you type.
-
Click on the +. This will allow you to enter another line of criteria for your search.
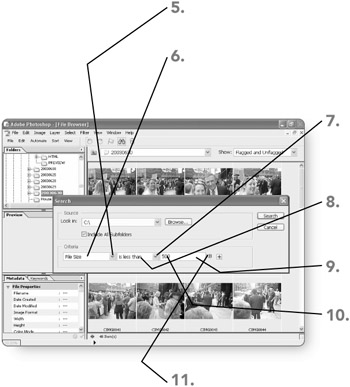
-
Repeat steps 5 to 11 for the next line of criteria.
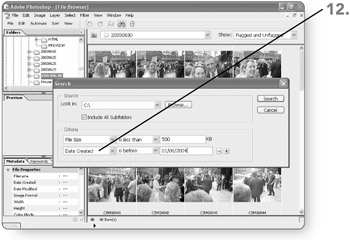
-
Repeat step 12 until you are finished adding lines of criteria for your search.
-
Click on Search . The images that match the criteria you have set will appear in the File Browser.
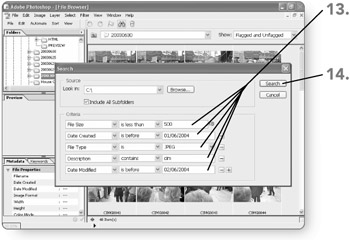
EAN: 2147483647
Pages: 179