| With this version of Visual Studio, Microsoft finally achieved its goal of unifying the development environments into one IDE. Until this version, VB had its own IDE separate from the standard IDE used for C++ and other languages. One reason for this was because VB was an interpreted language while the others were compiled. Another reason was because VB developed along a separate evolutionary path than the other Microsoft development tools. The VB debugger was proprietary, but had an edit-and-continue feature that made C++ programmers jealous. There were many integrated tools, such as the database manager and data environment designer, that were not available in the other IDE. The new IDE has some equivalents to the tools in the old IDE, but many have been combined into the Server Explorer, and some are made obsolete by the radical changes in VB itself. (See Figure 3.1.) Others have been incorporated into the various designers. Figure 3.1. The opening screen of the Visual Studio IDE. 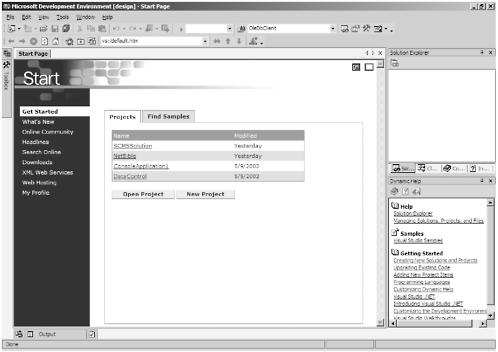 Take a look at the IDE startup screen. Notice that nowhere does it say anything about VB. This is because the same IDE is now used for VB, C#, and C++, as well as any number of other third-party languages supported by .NET, including COBOL. By default, the Start page shows in the main workspace at startup. This is just an embedded web browser window. It doubles as the display for the online help, which is all in HTML now, and also as a portal to the various .NET web sites that Microsoft thought you might be interested in. I will leave it up to you to explore the pages. If you really hate this, you can turn it off through the Options dialogs. I initially turned it off, but I found some of the resources rather useful, and it is a quick way of opening your last project with a single mouse click, so I leave it on now. The IDE with a Windows application open is shown in Figure 3.2. Figure 3.2. The IDE with a new Windows application open.  VB 6 I don't know if you are one of these holdouts, like I was. In VB 6 and prior versions, the IDE supported a single-document interface (SDI) display mode. This was a holdover from the 16-bit Windows IDEs. In this mode most of the windows, including the designers, displayed as top-level floating windows, allowing the desktop to show through. Since I started with VB 1, I tended to prefer this mode to the newer multiple-document interface (MDI) style used in VB 5 and VB 6. The SDI mode is no longer supported, so we had best get used to the new tabbed view. If you can afford a larger monitor, use a high screen resolution, such as 1280x1024. Otherwise you will have to get used to scrolling the designers around if your forms cannot fit into the workspace.
The main workspace is the center of attention. This is where the various designers and code windows appear, surrounded by the many controls and tools available to you. The user interface (UI) uses a modified version of MDI layout called a tabbed view. All of the MDI child windows appear as tabs in the main workspace. Two items of the IDE stand out: the Dynamic Help window, rollaway ancillary windows, and the solution explorer. Dynamic Help takes F1 Help one-step further by automatically displaying all relevant Help topics each time the cursor is positioned over a keyword or a designer is open. I found this tool especially handy when first learning VB .NET and left it turned on because it did not slow down my typing, even on my slower laptop (300mhz PII). Rollaway ancillary windows first appeared in the standard Microsoft IDE in a prior version. However, this is the first time the feature is available with VB so it is probably new to most of you. With the rollaway feature, some of the less frequently used windows roll out of the way and collapse into a tab when not needed, much like a window shade . When the user hovers the mouse pointer over the window's tab, the window rolls out. Most of the dockable windows have this option. It is enabled by clicking the pushpin icon. In previous versions of VB the solution explorer was called the project explorer. It retains that function except that group projects are now called solutions. It also has a direct connection to the underlying file system. If you rename a file in VB, the IDE renames it on disk. If you delete a file from a project, it deletes it from disk. The good news is that it sends the file to the recycle bin so it can be recovered. If you want only to remove the file from the project, use the Remove From Project menu item instead. The solution explorer also allows you to act recursively on projects and solutions for things like source control functions. The solution now has properties that you can use to customize build types and other items. The output window displays the results of program compiles. The task window displays compile-time errors that need to be fixed. These are linked directly to the source code windows so that when an error is fixed, it disappears from the task list. You can also jump directly to an error by double-clicking on the task. You can also use the task list to make notes to yourself, and so forth. This list persists between sessions. If you have source code control, such as Visual SourceSafe, there is now a window that shows the status of all checked-out files. SourceSafe comes with the Enterprise Version of Visual Studio and higher. If you have SourceSafe Version 6.0 installed as a separate product, it will work with Visual Studio .NET Professional. A handy addition in this version is the inclusion of dynamic checkout. With this feature, if you attempt to edit a file that is checked-in, the environment will either prompt you for a checkout or silently check the file out, depending on your preferences. If you ever made substantial changes to a file only to discover that it was not checked out and somehow the read-only attribute got toggled off, you will appreciate this feature. Working our way around, we come to the toolbox. The toolbox contains icons for Windows controls, database tools, and other components . It changes its contents based on the context. For example, if we are designing a web page, it will display the web controls. One annoying feature is that the Control tab doesn't show if you are in a code window. If you want to see what controls are available, you have to open a designer window first. I've seen more than one programmer mystified as to where all the controls went. There are two main tools for managing databases in Visual Studio. Server Explorer allows you to create databases, manage tables and views, and create stored procedures and triggers. The database project allows you to manage scripts associated with the solution you are creating. With the database project you can create scripts to perform data definition language (DDL) and data manipulation language (DML) functions. DDLs are transact-SQL scripts that manage the database schema. DMLs are transact -SQL scripts that manage the data in the database. DDL and DML can be (and often are) combined in the same script.  |