Chapter 34: Reporting Problems
You are likely to come across problems during the operation or programming of your i5. Older systems require that you pick up the phone, call IBM, and describe the problem to them. On the i5, all you have to do is run the Analyze Problem (ANZPRB) command and use ECS.
The ANZPRB Command
Use the ANZPRB command to begin reporting a problem you have encountered. Rather than give a theoretical explanation on how this command works, a walk-through approach will be used.
For the sake of illustration, imagine that you executed the Work with Output Queues (WRKOUTQ) command to list the spool files contained in output queue QPRINT. After you examine the first page, you press Roll Up, and WRKOUTQ ends abnormally with a function check message (CPF9999) on the bottom line of your screen. No other indication is given as to what went wrong.
In this problem situation, you suspect a bug in the WRKOUTQ command, and you use ANZPRB to report it to IBM. Type in:
ANZPRB
Then, press F4. The system prompts you for the ANZPRB command, as shown in Figure 34.1.
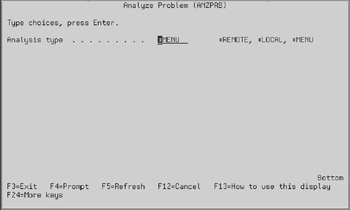
Figure 34.1: Analyzing problems.
The system asks if you are going to analyze a problem in a local or a remote system, or if you would rather be shown a menu that lists the options. You leave the default value (*MENU), and press Enter. The result will be a panel similar to that shown in Figure 34.2.
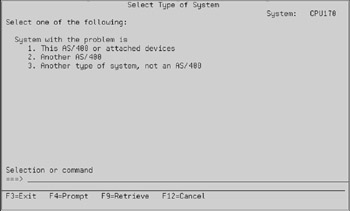
Figure 34.2: Defining problem analysis.
Because the error occurred on your own system, you select option 1 and press Enter. You could have skipped this panel by answering *LOCAL on the command prompter, but the time savings are minimal. The results of this action are reflected in Figure 34.3.
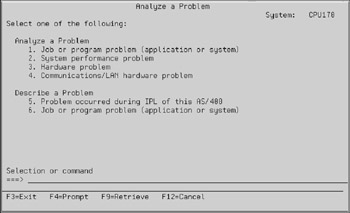
Figure 34.3: Analyzing problems with your i5.
You really don't want to analyze the problem, just report it. To report it, you need to describe it first; therefore, you have to choose either option 5 or 6. Because the problem did not occur during IPL, option 6 is the only viable alternative. Type a 6 and press Enter to see a panel similar to that shown in Figure 34.4.
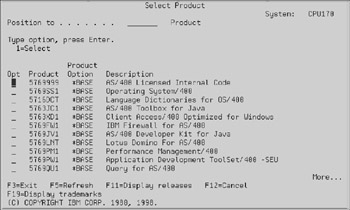
Figure 34.4: Analyzing problems with your i5.
Now you must select the product that doesn't work as it should from this panel. This panel will obviously change from system to system, depending on what program products are installed. You select i5/OS because the failing command, WRKOUTQ, is part of the i5/OS operating system. You select i5/OS by typing a 1 in front of the appropriate description and pressing Enter.
The result yields a panel like that shown in Figure 34.5.
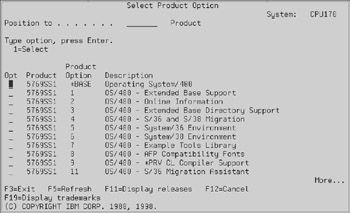
Figure 34.5: Analyzing problems in the i5/OS operating system.
This panel lets you select which part of i5/OS is at fault. Select the first option, base operating system, because it is the most appropriate choice. Type a 1 and press Enter. You should see a panel similar to that shown in Figure 34.6.
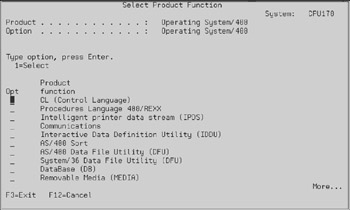
Figure 34.6: Analyzing problems in the i5/OS operating system.
Because WRKOUTQ is a CL command, selecting the top choice seems logical. The result will be similar to the panel shown in Figure 34.7.
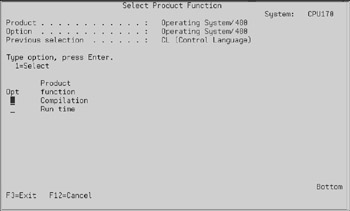
Figure 34.7: Analyzing problems in a CL command.
This panel asks you if the error occurred when you were compiling a CL program or when you were running it. Although you weren't running any program (WRKOUTQ failed while executed manually), "run time" is the closest of the two choices to what really happened. Key a 1 in front of "run time" to see a panel similar to that shown in Figure 34.8.
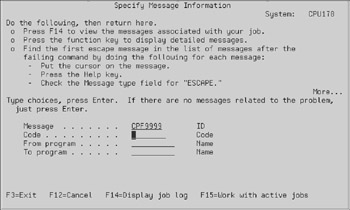
Figure 34.8: Analyzing run time problems with a CL command.
Now, you can indicate what message you received (if any). If you did not receive a message, just press Enter. You received CPF9999, so you type it in the "message field." Because you do not know the rest of the information (or forgot to record it), you leave it blank. You will see a panel similar to that shown in Figure 34.9.
In this case, you can type "WRKOUTQ command ended abnormally" and press Enter. You do not have to explain everything here. You will get another chance later. You should see a panel similar to that shown in Figure 34.10.
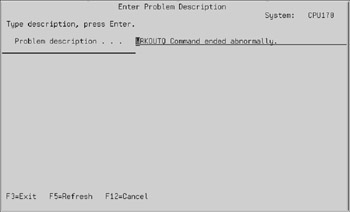
Figure 34.9: Using problem analysis.
| Tip | In the panel shown in Figure 34.9, you can briefly describe theproblem you experienced. The input field will have a bland, default problem description that is too generic to be of help to the person who takes care of your case. It is better if you type in something meaningful. This information is also logged into your own system, so being specific will help you later. |
The panel in Figure 34.10 applies only if the system cannot find a PTF that addresses the problem you are reporting already on the system. Answering Y (yes) lets you collect data that IBM can use to create an APAR. For the purpose of this illustration, skip this step and answer N (no). You will see the panel in Figure 34.11.
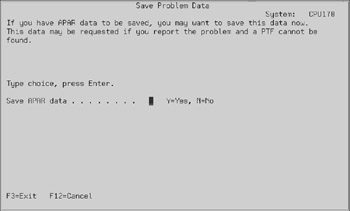
Figure 34.10: Saving problem data when analyzing problems.
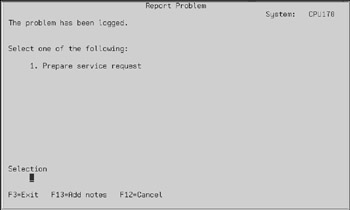
Figure 34.11: Preparing a service request.
| Tip | When you reach the display in Figure 34.11, stop! Note that F13 allows you to add notes to the problem you are reporting. Press F13 instead of Enter to see the panel in Figure 34.12. |
From the panel in Figure 34.12, you can describe in detail what happened. Be as specific as possible because doing so shortens the research time IBM needs to solve your problem. If you need more space, position the cursor at the last line and press F6. You can also press F14 to delete single lines. When you are done, press F3 or F12. You will see the panel shown in Figure 34.13.
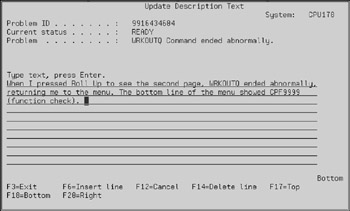
Figure 34.12: Adding notes to a service request.
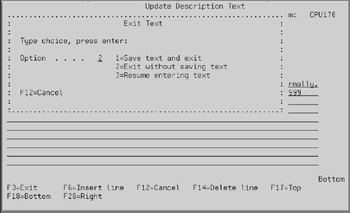
Figure 34.13: Saving notes for a service request.
Select option 1 on the panel shown in Figure 34.13 (it may be there by default) and press Enter. This option saves the notes you have entered. You will see the panel in Figure 34.14.
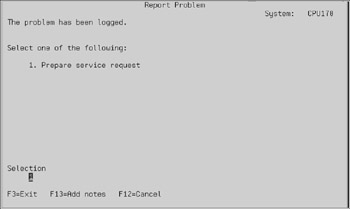
Figure 34.14: Sending a service request.
Select option 1 (you cannot select anything else) and press Enter. You will see a Contact Verification Screen similar to that shown in Figure 34.15.
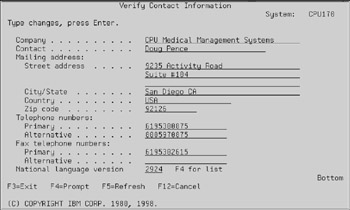
Figure 34.15: Contact verification in problem analysis.
This panel already will be filled with your company's data. You can override the data if you have to. Pay particular attention to the contact name (yours) and the primary telephone number. IBM will need this information to call you back. When you are done, press Enter to see the panel in Figure 34.16.
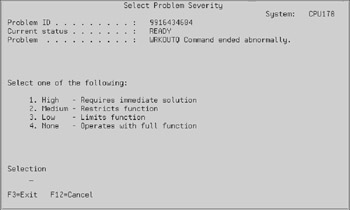
Figure 34.16: Sending a service request.
Now you must indicate the severity of the problem you are reporting. It is tempting to give it a "High" grade, but it is better to be honest. Not being able to use the WRKOUTQ command is annoying, but there are other ways to get the information you need (WRKSPLF, for example).
For this example, therefore, enter a "Medium" grade (option 2) and press Enter to see a panel like that shown in Figure 34.17.
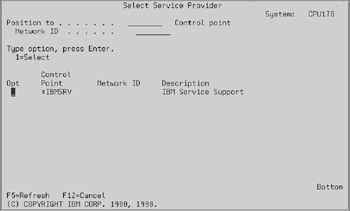
Figure 34.17: Selecting a service provider.
Now you must select whom you want to call for help. You may have more than one service provider. For example, you may use IBM for hardware and system software, use a business partner for your application software, and use a third provider for the miscellaneous non-IBM hardware you purchased. *IBMSRV is IBM's Service Support. Select the provider of your choice (or the one that applies to the situation) and press Enter. You will see a panel like that shown in Figure 34.18.
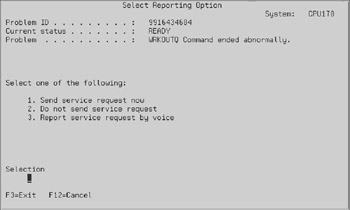
Figure 34.18: Sending a service request.
Finally, be sure to select option 1 and press Enter. Option 1 transmits the problem description through ECS. You have finished reporting the problem.
EAN: N/A
Pages: 245