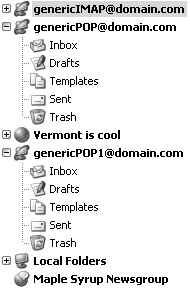A POP Un-Birthday Gift: Global Inbox
|
| Do you have multiple POP accounts and need a neat and tidy way to manage them by using a single inbox? It just must be your lucky day, because Thunderbird's Global Inbox feature does exactly that. The great thing about Global Inbox is that you don't necessarily have to use it for all your POP accounts. Here's the deal:
A good companion for Global Inbox is the Managing multiple identities feature, which is discussed in the next section. Changing to Global Inbox After You Have Already Set Up Your AccountIt is possible to modify an existing POP account to use the Global Inbox feature. To do this, go to Tools | Account Settings | Server settings and click the Advanced button. Click Global Inbox and then click OK. Restart Thunderbird, and you should no longer see the non-Global Inbox listed in the Folders pane. The next time you retrieve your mail, the mail from the prior account should be channeled into the Local Folders Inbox.
Storage Considerations for Global InboxIf you set up your POP account to use Global Inbox, you can manage where your mail is stored by going to Tools | Account Settings | Server Settings and clicking Advanced. A dialog box launches that allows you to define where you want to store the mail. If you don't want the account you are setting up to use Global Inbox, you must select either Inbox for this server's account or Inbox for different account.
The final preference applies only if you are using the shared folder directory. If you check the box that says "Include this server when getting new mail," Thunderbird checks that account for new mail when you click the Get Mail button. Here are some other factors you might want to consider when changing Inbox Account Settings:
Changing a Global Inbox Account Back to a POP AccountAt some point you might decide that you want to change your Global Inbox account back to a POP account. To do this, go to Tools | Account Settings Server settings and click the Advanced button. Select the dialog that says "Inbox for this server's account" and then click OK. After Thunderbird is restarted, a separate POP account should display in the folder pane. Any messages sent to that account should no longer be directed to the Local Folders but should be routed to that account. |
|
EAN: 2147483647
Pages: 185