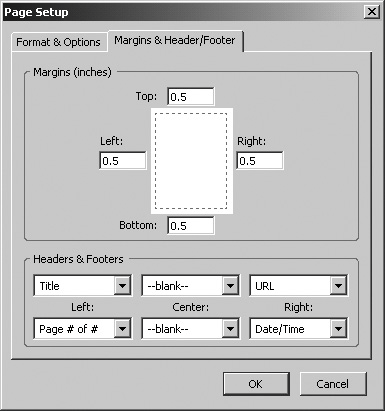Printing
|
| Sooner or later, you'll want to print a web page or two. I typically print maps to places I haven't been, confirmations of online transactions, and the occasional biscotti recipe. Most of the time, I'm comfortable just spitting things out on a piece of paper so I can keep track of whatever it is away from the computer. But every so often, you want something to print looking really nice. You'll be pleased to know that there are, in fact, some things you can do to enhance your printouts of web pages. When you print a web page, don't just go to File | Print and click OK. This prints the web page, but it has the default print settings. Instead, go to File | Print Preview to see what the page will look like. Figure 8-11 shows a typical website displayed in the Print Preview screen. Figure 8-11. A website in the Print Preview screen.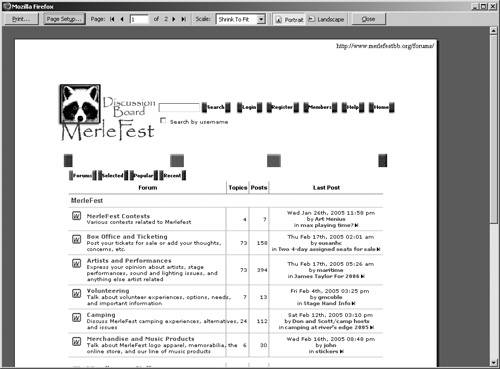 The Print Preview screen has a nice, clean feel to the control bar at the top. You can use the left and right arrows in the Page section to scroll through the pages as they'll be printed. Scaling lets you shrink or expand the web page's content. Figure 8-12 shows the same web page shrunk to 50%. Although the text is harder to read, you can print this entire web page on a single sheet of paper, which is more convenient. The default option, Shrink To Fit, is a pretty good idea: because many web pages aren't restricted in width, you can frequently lose that last little bit of information on the right margin that didn't print. Figure 8-12. Shrinking the website to 50%.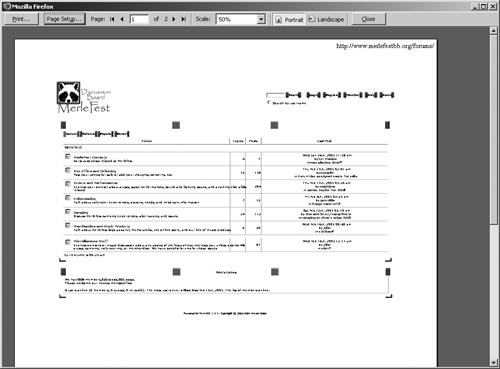 You can also switch between portrait and landscape printing modes, which, combined with scaling, can give you the perfect fit for printouts that have to be just right. Firefox, by default, does not show the screen background. If the screen has a watermark or a really dark background with text in weird colors, Firefox drops the background and displays only the text (even if it's colored weirdlysorry) on a white background. This saves lots of toner and makes printouts much more readable, but the page may not be as pretty. If you just have to have the backgrounds printed as well, click Page Setup and check Print Background (colors & images). Figure 8-13 shows the same page as shown in Figure 8-11 with the background added. Figure 8-13. Website with the background added. Some things that most people don't worry about are the page margins and headers and footers. The Page Setup option (which you can also get to directly from the Firefox menus by going to File | Print Preview) gives you control over all this, as shown in Figure 8-14. Figure 8-14. Setting page margins and headers/footers. The 0.5" defaults shown are standard for most printers. The headers and footers are each set up with left, center, and right elements. The dropdown lists let you quickly select the web page title, URL, date/time of the printout, page number, or page number out of however many pages. You can also leave the field blank (like the center fields in the example) or select Custom from the dropdown list and enter your own text. When you're happy with all the adjustments you've made in the Print Preview screen, click Print in the upper-left corner and go through the standard print menu for your printer and operating system. Or, if you're like me and you want to print a website, nine times out of ten you'll just go to File | Print from Firefox and click OK to start printing and be done with the whole thing. |
|
EAN: 2147483647
Pages: 185