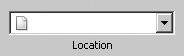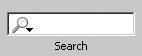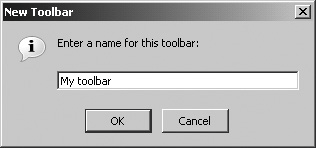Toolbars
|
| Firefox comes with two standard toolbars: the Navigation toolbar and the Bookmarks toolbar. You can toggle the display of either or both of these by going to View | Toolbars and then checking or unchecking the toolbars you want to display. You already saw in Chapter 5, "Bookmarks and History," how to modify the Bookmarks toolbar. You can also modify the Navigation toolbar and even create new toolbars with your own selection of toolbar icons on them. To customize the Navigation toolbar, go to View | Toolbars | Customize, or just right-click the navigation toolbar and select Customize from the context menu. The Customize Toolbar screen (shown in Figure 8-15) appears. Figure 8-15. The Customize Toolbar screen.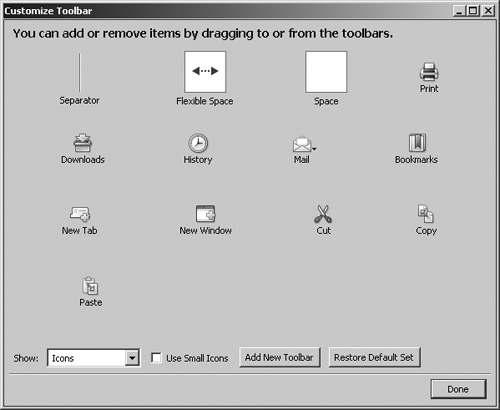 The items on the Customize Toolbar screen can be added to the Navigation toolbar by dragging and dropping. Table 8-1 shows you the toolbar icons available on the Customize Toolbar screen and their functions.
You can add any or all of these to the Navigation toolbar. When you drag icons from the Customize Toolbar screen to the Navigation toolbar, they vanish from the screen: you can have only one occurrence of the icon in the Navigation toolbar. This rule doesn't apply to the separator, flexible space, and space icons, however; you can add as many of those as you like. Figure 8-16 shows the Navigation toolbar with a selection of these icons added. Figure 8-16. Navigation toolbar customized with additional toolbar icons. When you put more icons in the toolbar, the location and search fields shrink... which is okay, really, because the amount of room you need for a web address isn't nearly as much as you're allotted by default. You can put the icons anywhere you likein the example in Figure 8-16, the Print icon is off to the right of the toolbar, immediately to the left of the search field. You can remove icons from the Navigation toolbar, too: drag the icons you want to remove back to the Customize Toolbar screen and drop them. This trick works with the menu bar and the Bookmarks toolbar, too: the icons for the activity indicator and the Bookmarks Toolbar Folder can be repositioned. As you're working with the toolbars, the flexible space followed by the activity indicator is visible in the menu bar, and the icon representing the Bookmarks Toolbar Folder is visible in the Bookmarks toolbar. These can be dragged to the Customize Toolbar screen and positioned along with other icons that had been on the Navigation toolbar. Table 8-2 lists the default icons and what they do.
Although you can't drag the menu items on the menu bar to the Customize Toolbar screen, you can change what appears on the rest of the menu bar and on the Bookmarks toolbar, for that matter. For example, you can add most of the icons and fields currently on the default Navigation toolbar to the menu bar, add a thing or two to the Bookmarks toolbar, and eliminate the need for the (now empty) Navigation toolbar, as shown in Figure 8-17. Figure 8-17. Customizing the toolbars. In this example, the back and forward arrows are now in the Bookmarks toolbar, the bookmarks on the Bookmarks toolbar are pushed off to the right of the screen with a flexible space, most of the remainder of the Navigation toolbar appears in the menu bar, and the rest of the default icons are gone. This works: it's functional and attractive and is fairly economical of your screen real estate.
All this changing of features is fun, but what if you think that this just isn't working for you and you'd like things back the way they were? On the Customize Toolbar screen, click Restore Default Set, and all the toolbars are returned to their initial settings and contents. You can add other toolbar icons: some Firefox extensions also create toolbar icons when you install them. These icons will appear at the bottom of the standard list of options on the Customize Toolbar screen. You can add these to toolbars just like any other icons. If you have a lot of extension icons, it may be desirable to create a new toolbar that is populated with extension icons. On the Customize Toolbar screen, click Add New Toolbar. When the Add New Toolbar screen appears, enter a name (as demonstrated in Figure 8-18). Figure 8-18. The New Toolbar screen. The new toolbar can be customized like any of the other toolbars. When you next go to View | Toolbars, the new toolbar's name appears on the list of toolbars to display. (Clicking Restore Default Set erases any new toolbars, so be careful when you've created one.)
|
|
EAN: 2147483647
Pages: 185