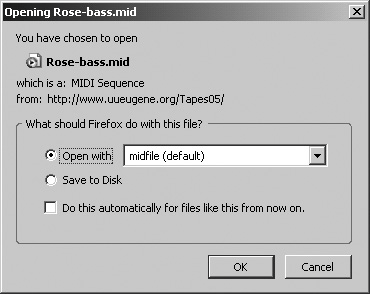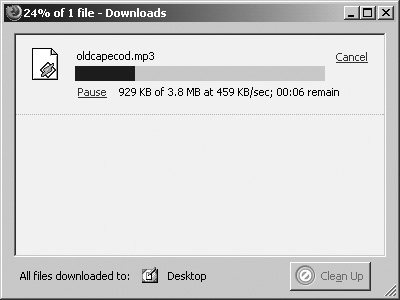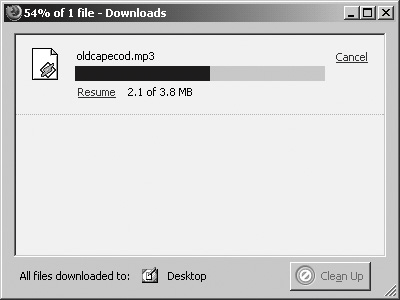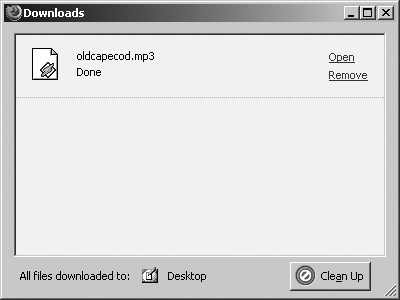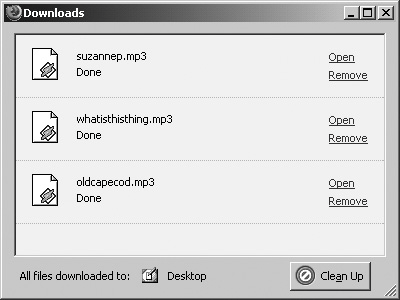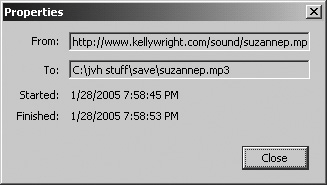Downloading Files
|
| Downloading a file of any kind is generally a matter of clicking a link on a web page and letting Firefox blaze away. Actually, there's a step or two in between, but it's still awfully simple. Start by clicking the link of the file you want to download. Firefox asks you how you want to save it on the Opening screen, as shown in Figure 8-4. Figure 8-4. The Opening screen. You can choose to open the file on-the-fly or save the file to disk. Firefox suggests opening the file with the default application for your setup, but you can select a different application from the dropdown list. If you choose to save the file to disk, Firefox either saves the file to the default directory or lets you specify the drive and directory you want to save the file to. Note If you're downloading any kind of executable filea program, a batch file, a script file, a screen saver, a help file, or the likeFirefox only lets you save the file to disk. This is to prevent you from accidentally downloading a program or script infected with a virus or that's a trojan horse. You'll see how to run the file right after downloading it if you want to, but this is a pretty good safety feature for that one time when we're all not quite awake at the switch and say "Yes" when we shouldn't have. Unless you've changed the default, Firefox automatically displays the Download Manager when the download starts, as shown in Figure 8-5. Figure 8-5. The Download Manager screen. The Download Manager shows you the download progress: how much of the file has been downloaded at what speed and the estimated time remaining for the download. Most of the time, I just look at the histogram (the bar) to see how the download is doing. You can pause the download in progress by clicking Pause. The histogram freezes and the display shows how much of the file has been downloaded so far (as shown in Figure 8-6). You can resume the download by clicking Resume, whereupon the Download Manager picks up where it left off. Clicking Cancel at any point during the download process stops the whole thing. Figure 8-6. Pausing a download. When the download is complete, the Download Manager looks like Figure 8-7. Figure 8-7. A completed download in the Download Manager. You can click Open to open the file (or, in this case, to play the MP3 file you've just downloaded). This is the same as going to the downloaded file on your hard drive and running it. Clicking Open for any potentially dangerous executable file causes a message like the one shown in Figure 8-8 to be displayed. Figure 8-8. Warning before running an executable file.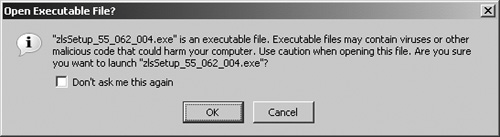 Go ahead and click OK if you're reeeeeally sure it's okay to do so. Warning You can click "Don't ask me this again" so that Firefox won't ask you again when you open a file of whatever type, but don't do this casually: you'll be shortcutting a valuable last-gasp protection against possibly running a harmful program or file. As you download more files, the Download Manager shows the most recent at the top of the list. Figure 8-9 shows the Download Manager after three consecutive downloads of demo music files from a website. Figure 8-9. The Download Manager showing several downloaded files. Because the Download Manager keeps track of the files you've downloaded until they're cleared from the download history, you can always display the Download Manager (go to Tools | Downloads or press Ctrl+J) and right-click the name of a file in the list to display a small floating menu. You can open the file or remove it from the floating menu, but you can also open the containing folder the file is in to see where the file is located on your computer. For more information, you can select Properties to display the Download Properties screen (shown in Figure 8-10) that shows where the file came from, where it's been stored, and when the file was downloaded. Figure 8-10. The Download Properties screen. You can't change any of the information on the Download Properties screen, but it's very helpful for showing you where a file came from so you can go back to that website. Keeping all the files in your Download Manager may present a privacy problem. Setting the Download Manager history retention to three days will help expunge the list automatically, but it can also be a good idea to clean up your tracks so no one knows you've been downloading Barry Manilow tunes. (Ohhhh, Maaanndy!) To remove the record that you've downloaded a specific file with the Download Manager, click Remove. This removes the listing in the Download Manager but does not delete the file from your hard drive. If you prefer, you can erase your entire download history all at once by clicking Clean Up, which scrubs the entire list at once (but doesn't delete any of the files). One other thing to know about the Download Manager: lots of extensions are available that augment the Download Manager's capabilities in a variety of ways. Look for Magpie (http://www.bengoodger.com/software/tabloader) and Download Status Bar (http://downloadstatusbar.mozdev.org), both of which are described in Chapter 7, "Customizing Firefox with Third-Party Extensions and Themes." |
|
EAN: 2147483647
Pages: 185