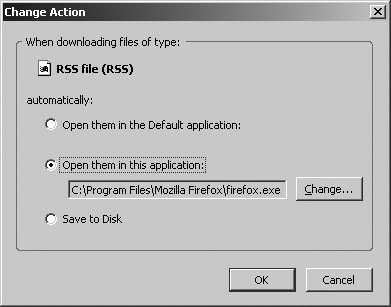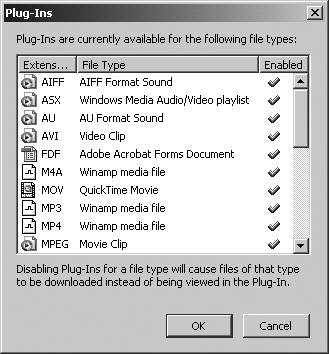Setting Download Options
|
| You already saw how to set some Download Manager options in Chapter 2, "Protecting Your Security and Privacy," that were focused on keeping your download history discreet. There are several additional options for downloading that you should know about. Go to Tools | Options | Downloads to examine the download options (shown in Figure 8-1). Figure 8-1. The Options screen with the download options displayed.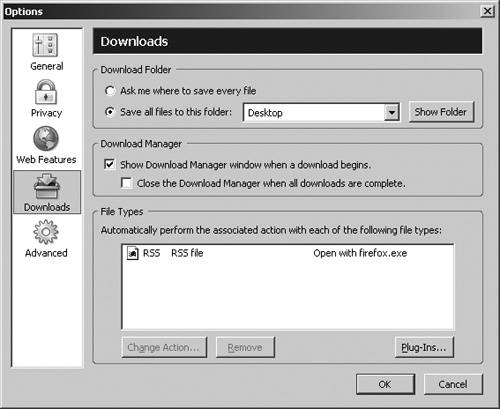 The following sections show you how to set the download options on this screen. Download FolderThe default option is to automatically save all files to the Desktop. You can select My Computer from the dropdown list or Other if you wish to browse for a folder. What I disagree with about this default is that I don't always want to save files in the same directory or even on the same drive, so I recommend you select Ask me where to save every file. Subsequently, each time you download a file, you'll tell Firefox where to save it. Download ManagerThis option determines when you see the Download Manager screen. The default is to show the Download Manager when a download begins and not to close it when the download ends. (Your choices on this will probably also be affected by the privacy options you've selected for the Download Manager.) Leaving the Download Manager up after downloading a file is probably a good idea while you're finding out what you prefer. File TypesThe File Types option lets you set file associations for types of files from within Firefox. When Firefox sees a file of a type that's registered in the list, it tries to open it with whatever application is associated with it. Firefox does a pretty good job with file associationsthe work's actually done by the operating system; Firefox just tags alongbut you may want to change the way in which Firefox handles one kind of file. To change the action for a specific type of file, highlight the file type in the list and click Change Action. The Change Action screen (shown in Figure 8-2) appears. Figure 8-2. The Change Action screen. The default setting changes from file type to file type. Selecting to open the file using the default application tells Firefox to use whatever your computer thinks is the standard application for this file. (For example, for an AVI file, the computer's default movie player would be used.) If you prefer to have Firefox override the system's default, select Open them in this application and specify the application you want to use instead. (For example, if your system opens AVI files with the computer's default movie player, you can still open AVI files from within Firefox with a different movie player.) Finally, you can tell Firefox not to open the fileeven if your computer's perfectly willing to have a go at itbut just to save it to disk. Click OK to save your entry for this file type. You'll usually leave your plug-ins alone on the "Firefox knows best" principle, but you might want to disable a plug-in to try a different application or just to avoid opening the file in the plug-in. To see which plug-ins are installed and to view and change plug-in settings, click Plug-Ins. The Plug-Ins screen appears, as shown in Figure 8-3. Figure 8-3. The Plug-Ins screen. You can scroll through the list of plug-ins that are installed and the file type(s) associated with each one. To disable the plug-in without uninstalling it, click the check mark in the Enabled column. The check mark changes to a bullet. You can enable previously disabled plug-ins by clicking the bullet to change it back to a check mark. Click OK to save your changes.
If for some reason you don't want Firefox to be able to handle a particular file type, you can remove it from the list by highlighting the file type and clicking Remove. Confirm that you really want to do this and Firefox will forget that it ever knew that file type and will deny it thereafter. |
|
EAN: 2147483647
Pages: 185