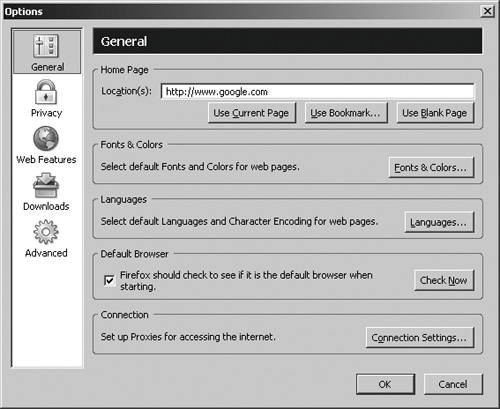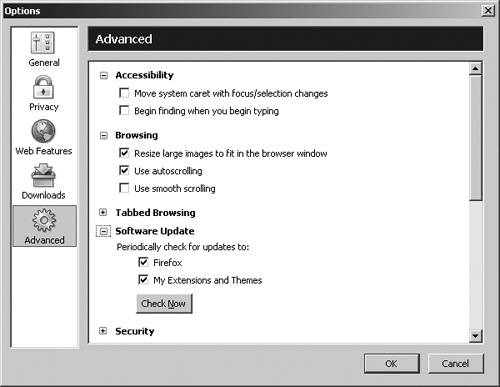| Although the Import Wizard sets up Firefox to act as much like your previous browser did as possible, you may still want to set additional options to further customize Firefox for your needs. Tip If you have several pages displayed using tabs, and you click Use Current Page, Firefox sets all the pages as home pages. The next time you start Firefox or click the Home icon, all the pages will be displayed. (You'll learn how to use tabs in Chapter 6.)
To set options, start by going to Tools | Options | General. The Options screen with the General options appears, as shown in Figure 1-5. Figure 1-5. The Options screen with the General options displayed. 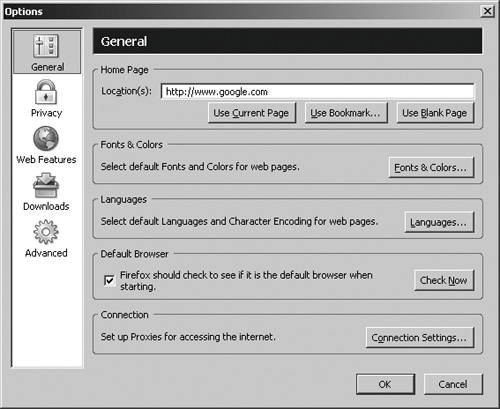
You can set the following options on this screen: Home Page: To set a home page, enter the location in the Location(s) field. You can use the page currently displayed by clicking Use Current Page. You can also select an existing bookmark and use that for your home page. If you prefer to have no home page at alljust a blank screenclick Use Blank Page. Fonts & Colors: Click Fonts & Colors to display a standard font and color selection screen. You can select the default font, size, and display characteristics to use for displaying standard text, as well as the default text, link, and background colors. You can also override the fonts and colors specified in a web page with your own settings. Languages: Click the Languages button to specify the languages and character sets in which you prefer to see web pages. Default Browser: Check the box to set Firefox as the default browser on your computer. If you're not sure if Firefox is the default browser, click Check Now to see. Connection: Click Connection Settings to enter proxy information for your Internet connection. (If you don't know what this is, don't mess with it.)
When you are satisfied with your entries, click Advanced on the left of the screen. (Privacy options are covered in Chapter 2, "Protecting Your Security and Privacy," web feature options are covered in Chapter 3, "Ridding Yourself of the Annoyances of the Web," and download options are covered in Chapter 8, "Other Interesting Features.") The Advanced options screen appears, as shown in Figure 1-6. Figure 1-6. The Options screen with the advanced options displayed. 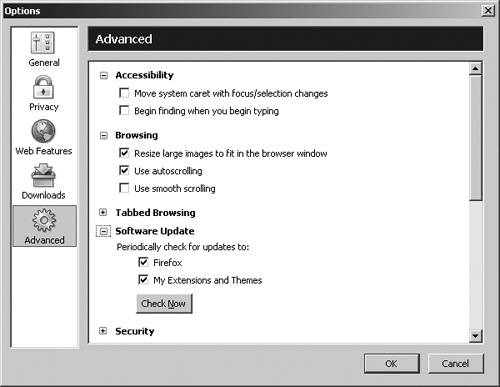
You need to set only a few of the options on this screen for now. (The remainder of the options on this screen are dealt with later in this book.) Move system caret with focus/selection changes: Check this box if you're using an accessibility aid such as a screen magnifier or a screen reader that uses the system caret as the focus for what to magnify or read; otherwise, leave it unchecked. Begin finding when you begin typing: Check this box if you want Firefox to find information on the current web page as you type it into the Find toolbar. (Finding information in web pages is covered in Chapter 4, "Searching the Web.") Resize large images to fit in the browser window: Check this box to automatically resize images that are too large to fit into the Firefox window. You can click the image to display it again at its full size. Use autoscrolling: Check this box to be able to scroll web pages by holding down the middle mouse button or scroll wheel and moving the mouse up or down. Use smooth scrolling: Check this box to scroll web pages when you press Page Down or Space. If the box is unchecked, pages jump to the next screen. This feature is purely a religious preference: some folks like the screen to move smoothly, and others like it to jump to the next location. It takes the same amount of time either way, so try both options when you're reading a really long web page, and see what you prefer. Software Update: Check the boxes to have Firefox automatically look for updates to the Firefox software itself and to any extensions or themes you may have installed.
When you are satisfied with your entries, click OK.  | FAQ: Can I remove IE after I'm happy with Firefox?Although you may feel like you'll never need IE again after using Firefox for a very short timeI sure did!there are actually some good reasons for keeping IE on your computer even if it will just gather dust. Many websites are programmed using ActiveX and other IE features and simply don't work with Firefox. For example, I've seen a few online accounting systems and a couple of web game sites that don't work well with Firefox; one popular weight-watching website actively blocks people not using IE or a recent version of Netscape or Safari. For these websites, you'll need to use IE. Both Norton and McAfee anti-virus software need IE to run automatic updates. Again, you may be able to download and manually install virus updates, but it's a lot more work. For Windows users, removing IE from your computer is tricky because it's deeply integrated with the operating system. Worse, removing IE may have effects on your Internet connection as well as breaking Internet-enabled features in program plugins and other applications.
The bottom line is that it's probably easiest and safest to leave IE on your system. Set the security level to "High," download every security patch available, and use it only when you need it. While you can remove it if you really want to, you may destabilize many parts of your Windows system unnecessarily. |
|
|