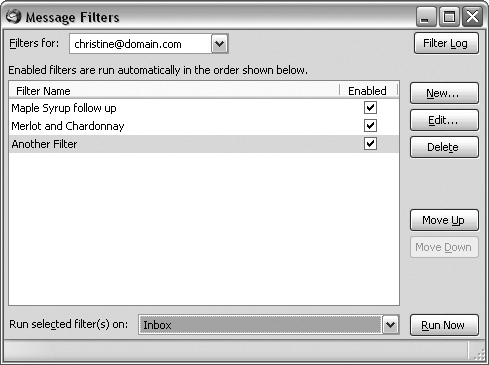Creating and Using Filters
|
| Filters are a powerful mechanism that you can use to channel your mail to a variety of locations within your mail client. Here is a summary of a few essential components of filters:
Alice, Tobias, and Christine are planning a class reunion. Each of them will be responsible for one aspect of planning the reunion. Alice will handle the food, Tobias will manage the entertainment, and Christine will be responsible for the wine. Each of them decides it would be best to use email filters (as well as some of Thunderbird's other great features) to filter all the relevant email regarding the reunion into various locations where they can get quick and easy access to it. Filtering by SenderAlice starts the process by deciding that she wants all email from both Tobias and Christine to go into a Reunion folder, which she has created as a subfolder of her inbox. Alice navigates to Tools | Message Filters to begin constructing her filters. She clicks New to construct a filter that channels all of the email from Tobias and Christine to her Reunion folder. Figure 12-4 shows Alice's filter criteria. Note that Alice needs to select the radio button that says "Match any of the following" in order for email to be properly filtered to her Reunion folder. Figure 12-4. Filtering email by sender.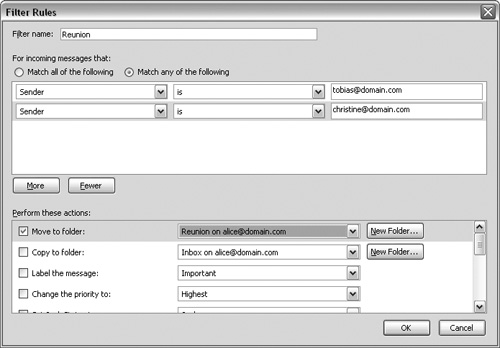 With this filter in place, all the email from Tobias and Christine will be funneled into the Reunion folder Alice has designated. Filtering Email into FoldersTobias envisions a slightly more complicated scenario for managing his Reunion email. He wants to first create a folder that will house all the email he gets from prospective entertainers. He names this folder Entertainment and creates it as a subfolder under his inbox. When he receives an email that contains the subject "Reunion Entertainment," it will be routed to the folder named Entertainment. Because Alice and Christine can't seem to keep their noses out of the entertainment portion of the reunion, they are continually sending Tobias email regarding suggestions that they have for entertainment options. So Tobias decides to create an email filter that filters their suggestions directly to his Entertainment folder. Figure 12-5 shows the criteria Tobias uses. Figure 12-5. Filtering Tobias's email into a folder.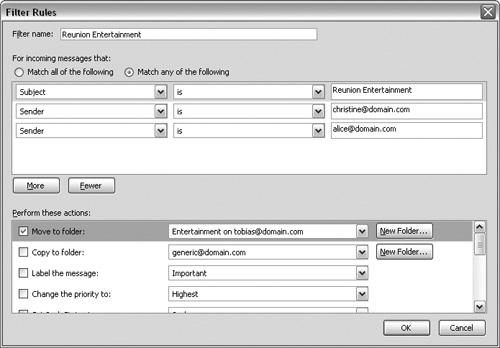 But later, it seems as if Alice and Christine both have a penchant for making good suggestions, so Tobias decides to adjust his filter criteria so that the email that comes in from Alice and Christine regarding Entertainment is actually labeled "Important" and then filtered to a new folder labeled "Important Stuff." Figure 12-6 shows the new criteria for that filter. Figure 12-6. Tobias's new filter criteria with Important invoked.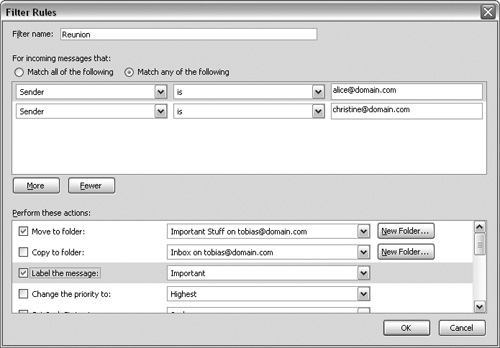 Creating a New Filter from Any MessageChristine really has her act together. She is so organized that she already knows who the wine merchant will be. The first time she contacted the vendor and got a reply, she right-clicked the "From" hyperlink in the email she received and selected Create Filter from Message. When the Filter Rules dialog box displayed, she also checked the Label the Message box and then selected "To Do" from the dropdown box. That way, whenever she gets an email from the wine merchant, it will be automatically labeled as a "To Do" and she will be able to sort all the email by using the View drop-down list. Manually Running Filters on a FolderChristine likes to live in an automated world, but there are still times when she prefers to do things manually. She finally decides that she wants to have Merlot and Chardonnay for the reunion, so now she needs to construct a filter that will allow her to extract all the Merlot and Chardonnay choices from the set of emails sent to her by the wine merchant. Figure 12-7 shows her criteria. Figure 12-7. Using filters to narrow down the wine list.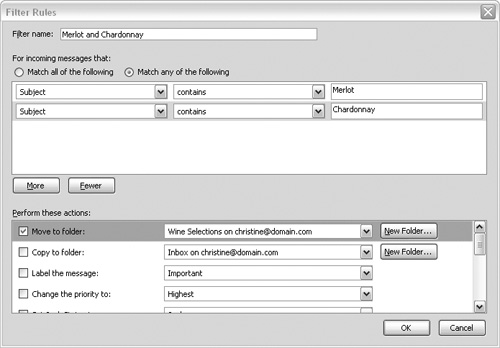 In Figure 12-8, you can see that she has multiple filters for this category. Filters will be run in the order that they are listed in the Message Filters dialog box. If Christine decides she wants to change the order in which they are run, she can move them up or down accordingly. Figure 12-8. Multiple message filters. To manually run the filters on the folder, she will have to first highlight the folder she wants to run the filter on and then go to Tools | Run Filters on Folder.
Note There is a logging feature present in Junk Mail Controls that has the same functionality as the Filter Log. See Chapter 11, "Protecting Your Privacy and Blocking Spam," for more information about the Junk Mail Log. The Filter LogTobias is in a hurry most of the time, but he has taken a moment to enable the Filter Log by going to Tools Message filters and clicking the Filter Log button. Checking the box that says Enable the Filter log causes Thunderbird to keep a running log that documents the filters he has run. When Tobias tires of all that logging, he can clear the log periodically by clicking the Clear Log button. |
|
EAN: 2147483647
Pages: 185