| You can access all the Text tools created from within Final Cut Pro using the Generator pop-up menu, located in the lower-right corner of the Viewer's Video tab. The limitation of using the basic Text tools is that you can use only one font, size , color , and style in each instance of them. Simple titles can be made quickly and easily from them, though, and they contain a subset of tools. The first of these is the Text generator. Keep in mind that many of the parameters within the Text tools' controls allow you to animate the text, and all the parameters affect all the text with all the Text tools. So with these tools, you cannot change sizes of individual lines or create different colors for different words, for example. However, you can do this by creating different titles for each change you want to see in your final composite and layering these titles on higher video tracks above one another. When you create a title, it behaves like a regular video file as far as how it's edited into a sequence. It appears in the Viewer just as if it were video you captured from videotape. Using the Text Generator You can access the basic Title tool from the Generator pop-up menu of the Viewer's Video tab, as shown in Figure 12.1. Just click the Generator button and select Text, Text. In fact, all the Text generators are accessed the same wayfrom the Text menu. The Viewer window contains the words SAMPLE TEXT in the center when you select the Text generator. This is a placeholder title that you can drag to a track in the Timeline window. You can edit it the same as any other clip. You can preview it in real time (without rendering) if your Mac is fast enough. You can even see it externally on a video monitor. Figure 12.1. Accessing the Text generator. 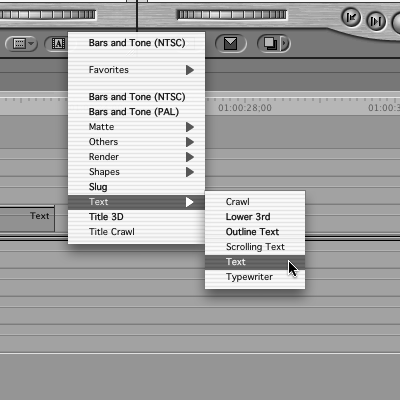 The Title tool comes supplied with an alpha channel to key over any background of your choice. It is represented by the checkerboard background you see when you first create the new text (see Figure 12.2). If you have selected black or white for the alpha channel display, you can change this using the Display Options buttonthe oval-shaped button in the center top area of the Viewer. You can modify this title immediately before placing it in the sequence. However, I find it best to simply edit this title as it is and then double-click it from the Timeline and modify it from there, because you can see any changes you make to it as they are applied. You see this title in the Canvas after you have edited it into your sequence. If you edit it to the V1 track, it appears over a black background (see Figure 12.2). If you edit it to a higher track with video clips under it, it appears over them as a composite. Figure 12.2. Text edited to the Timeline over no background. 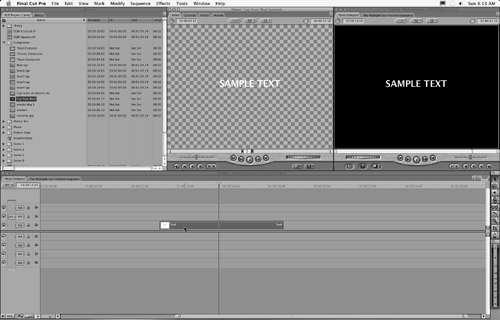 Newly generated text defaults to a 10-second duration, marked as In and Out points in the middle of the clip out of the new source clip's 2-minute total duration. However, this can be edited just as if it were a 2-minute source clip that you edit to make it the duration of your choice. So edit this SAMPLE TEXT title for the correct duration you want it to end up being, in the proper place in your sequence. Modifying the Text Generator To modify the text after you've placed it in your sequence, double-click it and then click the Viewer's Controls tab. You see the text's controls, as shown in Figure 12.3. This figure is maximized to show you everything. When you first click the Controls tab, much of it probably will be hidden. You can move around using the scrolling buttons . Figure 12.3. The Text generator's controls. 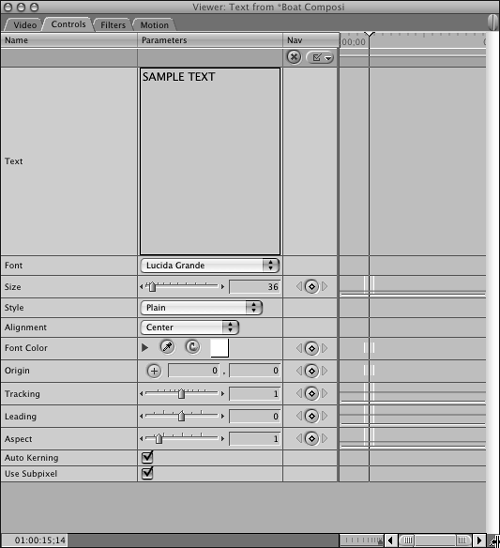 The Text generator's controls affect the entire title. They are as follows : -
Text Highlight SAMPLE TEXT and replace it by typing the desired text. You also can copy and paste text here from any text file. Whenever you press Enter, you create another line within the same title. -
Font The font you select is applied to all the text in the Text box. -
Size You can type in the Size box any size of text you want, or use the slider to see the text size change in the Canvas window. It is keyframeable to change over time. -
Style Select Bold, Italic, Bold/Italic, or Plain from the pop-up menu. -
Alignment Select a Center, Left, or Right justification from the pop-up menu. -
Font Color Font color can be selected in four basic ways: -
By clicking the white square, you can choose from about 16.7 million colors. Keep in mind that luminance defaults to 100% in FCP measurements, which is superwhite on the Vectorscope and therefore illegal. To create titles with legal levels, lower the Brightness to 92 or less with the HSB slider, as shown in Figure 12.4, before selecting a color. When you do, any color will be broadcast-legal. Figure 12.4. The HSB slider set to 92% Brightness. 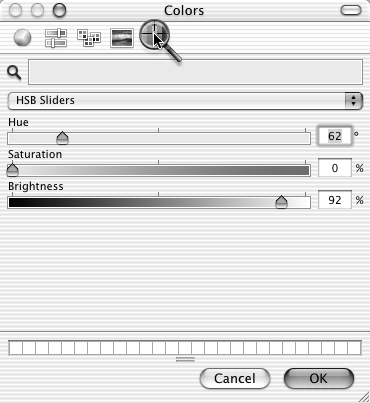 -
Clicking the magnifying glass icon in the Colors box changes the Selection tool to a magnifying glass with crosshairs. You can click anywhere in the Canvas and zoom in to see individual pixels to select a color for the title. -
Clicking the color wheel and the other color-picking tools in the top-left corner of the Colors box opens the various color pickers. -
The Font Color section of the Controls tab has a swirling symbol button ( next to the eyedropper). It lets you select the direction on the color wheel that a keyframed change in color over time will take. -
Origin Clicking the Origin button turns the Selection tool into a crosshair when placed over the Canvas window. When you click anywhere in the window, the center of the title clip moves to where you click. It's one of two ways that you can select where the title appears in the frame. See the section "Using the Motion Tab" for the other way of placing titles where you want them in the frame. It is keyframeable to change over time. -
Tracking Much like a word processor, tracking changes the horizontal spacing between the letters in the title. For example, you could animate the letters to start far apart and then come together to form the word. -
Leading Changes the vertical spacing between the lines of text. It is keyframeable to change over time. -
Aspect Changes the letters' aspect ratio. Moving the slider to the right squishes them. Moving it to the left makes them taller. -
Auto Kerning check box Automatically kerns the text (the spaces between the letters) to be correct. Its default setting is checked on. -
Use Subpixel check box Final Cut Pro renders moving text with more smoothness when this option is checked on. When Use Subpixel is turned off, each move is in full-pixel jumps . Most movement is on "partial pixel" boundaries. Subpixel rendering allows a title, for example, to land on the "between" pixel. This can cause some softening of the text. It takes much longer to render. The Use Subpixel default setting is checked on. Using the Crawl Generator The Crawl generator, shown in Figure 12.5, creates horizontally scrolling text, much like a severe-weather warning or a ticker tape stream of stock market prices that moves left to right or right to left in a single row of text. The clip's length determines its speed as it is edited into your sequence. The longer the clip's duration, the slower the crawl's speed. Figure 12.5. The crawl's parameter controls. 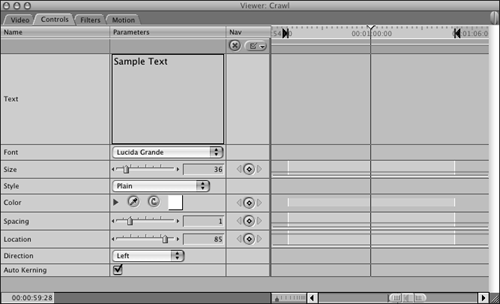 The parameters affecting the titles created with this tool are as follows: -
Spacing This slider sets the spaces between letters. It is keyframeable to change over time. -
Location This slider determines the vertical placement of the streaming words on the screen. The higher the number, the lower on the screen the crawl will be. It is keyframeable to change over time. -
Direction This pop-up menu sets the crawl direction to the left or to the right. Using the Lower 3rd Text Generator The Lower 3rd generator, shown in Figure 12.6, creates titles like those seen under people being interviewed on TV. You can generate only two lines of text with an optional background. This tool's controls have the same names as the ones for the Text generator and work the same way. This Title tool can be played in real time if your computer is fast enough. Figure 12.6. Lower 3rd controls with a bar background selected. 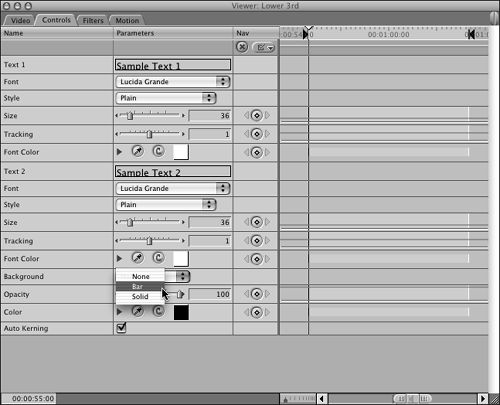 The Lower 3rd generator has only one unique controlthe Background parameter. The Background parameter creates a bar or solid that appears under both lines of text and goes across the entire screen, as shown in Figure 12.7. The Opacity slider affects only the opacity of the Background choice. The None selection leaves the Background option off. The Color selection controls the background's color. Figure 12.7. Lower 3rd controls with a solid background selected at 50% opacity. 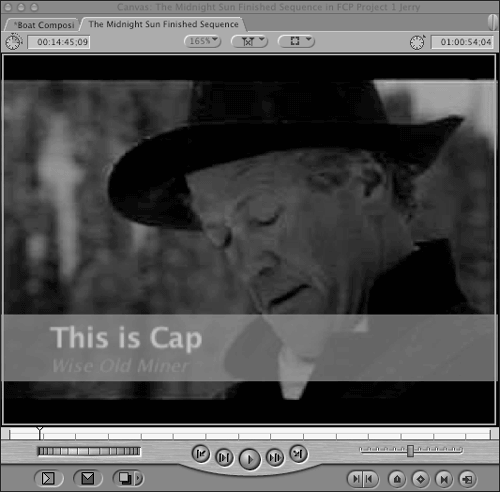 Using the Outline Text Generator The Outline Text generator creates static text with an outline. What differentiates this generator is that you can fill (or not fill) the text and the outline it generates with any still clip you place in its set of wells. You can add a background that is generated by the tool, or you can put a clip in the background well. If you need to change the style of the row of letters, you can add another row of text with this same tool or use any other Text tool and layer that text above this tool's text. It's quite powerful. You could use this for your Lower 3rd titles instead of using the simpler Lower 3rd generator and create much more elaborate titles. If your computer is fast enough, this can be played in real time. Figure 12.8 shows the unique parameters and how they were used to create the image you see in the Canvas. The parameters not discussed are identical to the ones in the basic Text generator. Figure 12.8. The Outline Text generator. 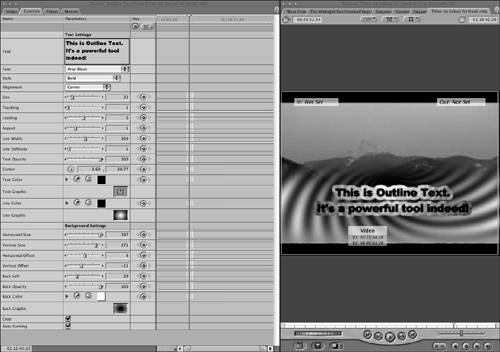 The control parameters that are unique to this tool are as follows: -
Aspect Changes the aspect of all the parameters below it. -
Line Width Changes the thickness of the outline. -
Line Softness Changes the softness of the outline. -
Text Graphic Any clip dragged to this well fills the letters with a still instead of color. -
Line Color If no clip is placed in the Text Graphic well, the line around the text color is selected here. -
Line Graphic Instead of a colored line, any clip placed here becomes the fill of the outline. -
Background Settings These are as follows: -
Horizontal Size Changes the horizontal size of either the colored or Text Graphic background, masking the left and right sides, leaving the center area of the background in the picture. -
Vertical Size Adjusts the vertical size of the background, masking the top and bottom of the image or background color. -
Horizontal Offset Moving this slider to the right masks the left side of the background, and moving it to the left masks the right side of the background. -
Vertical Offset Moves the background up or down. -
Back Soft Softens all four sides of the background. -
Back Opacity Modifies the opacity of the background. -
Back Color The same color-selection tools for a colored background if a background graphic is not used. -
Back Graphic Any clip can be placed here for use as a background. The parameters are controlled with the Background Settings. -
Crop If this is checked on (the default), all the Background Settings work as described. If it is checked off, the Horizontal Size, Vertical Size, Horizontal Offset, and Vertical Offset controls squeeze the image instead of cropping or masking it. Don't underestimate the power of the Outline Text generator. It's the easiest way to put a still inside text, for example. You simply type the text and drag video to the Text Graphic well. This is by far the most sophisticated of the Text tools. You can animate most of its parameters. Any parameter with a "mini-Timeline" next to its keyframe button is keyframeable to change over time. The possibilities are immense. It's one of the most underrated and least- understood tools in Final Cut Pro. Be sure to experiment with it. Using the Scrolling Text Generator Scrolling Text is the version of the Text tool that creates rolling titles, such as end credits for movies. You can scroll them up from the bottom (the default) or down from the top. It has a unique way to create center-justified dual columns of titles, as shown in Figure 12.9. You simply type the left column first, and then an asterisk, and then the right column. As you type in the text box, it automatically scrolls down. After you finish typing, you can use the keyboard's down arrow to scroll down through the text box if you need to make a change to a title that is below the visible area of the text box. If the alignment is set to Center in the Alignment pop-up menu, you get the result shown in Figure 12.9. Figure 12.9. The Scrolling Text generator. 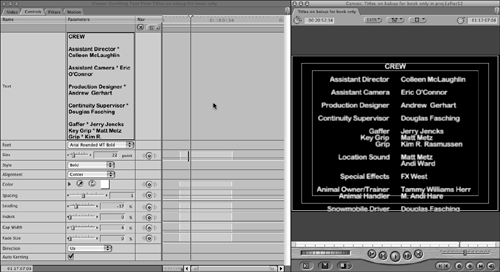 The longer you edit this effect's duration to be, the longer it takes to roll the entire list. The shorter you make this effect's duration, the faster the entire edit rolls or scrolls. The parameters unique to the Scrolling Text tool are as follows: -
Spacing The same as kerning. Spacing changes the horizontal space between letters. -
Indent If the Alignment is Left, this moves all the titles to the right. If the Alignment is Right, this moves all the titles to the left. If the Alignment is Center, this does nothing. -
Gap Width With two rows of text, this narrows or widens the gap between the two justified columns. -
Fade Size Creates a fade effect at the top and bottom of the screen so that the rolling tiles fade in as they appear onscreen and fade out as they roll up or down. The higher the percentage, the wider and longer the fade effect lasts. Using the Typewriter Generator The Typewriter Text tool, shown in Figure 12.10, animates the letters as if they were being typed onscreen by a typewriter. The letters appear one at a time. This generator allows for more than one line of text. Figure 12.10. The Typewriter Text tool. 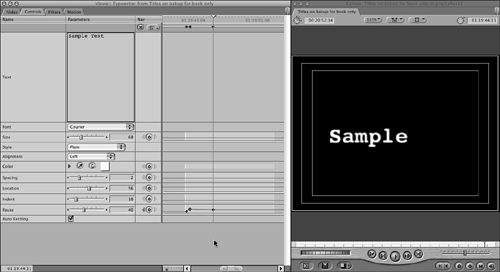 The parameters unique to the Typewriter Text tool are as follows: -
Location Raises and lowers the vertical placement of the text. -
Indent Changes the horizontal placement of the text. -
Pause Speeds up or slows down the amount of time it takes for the letters to appear onscreen. |