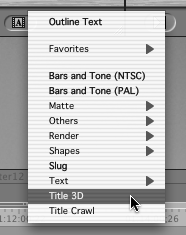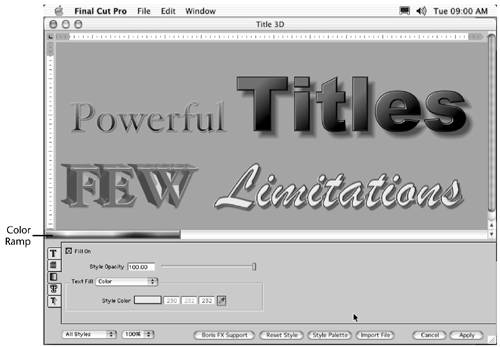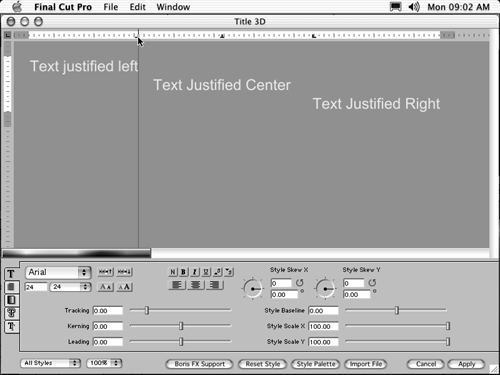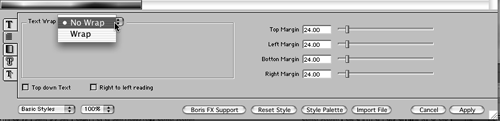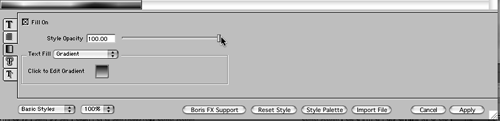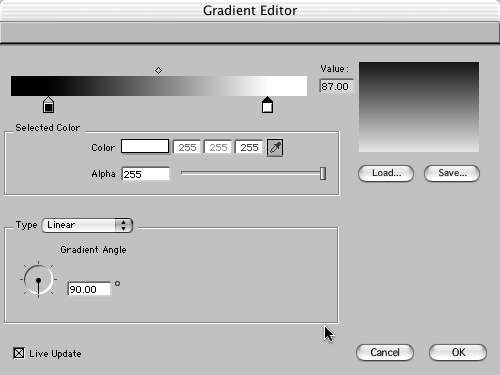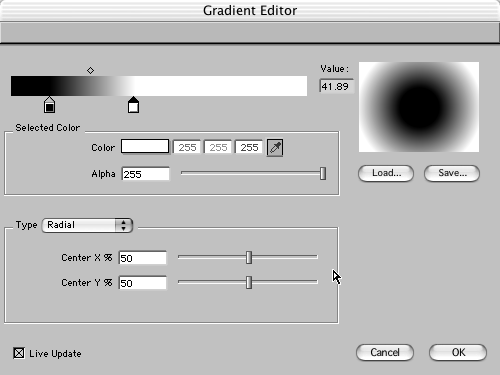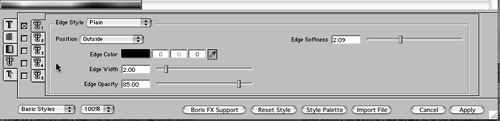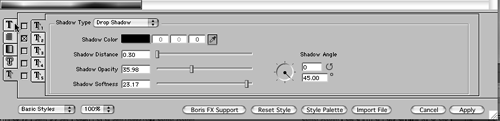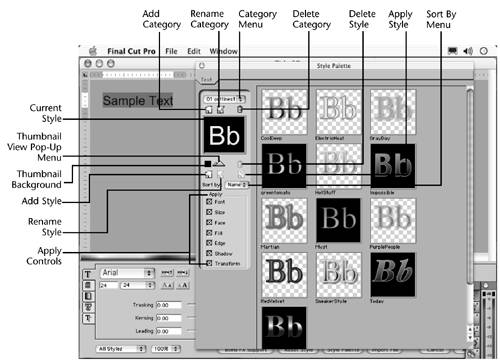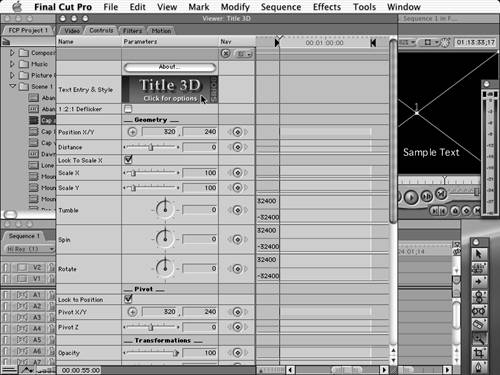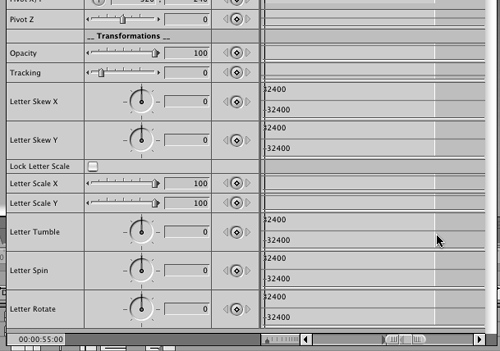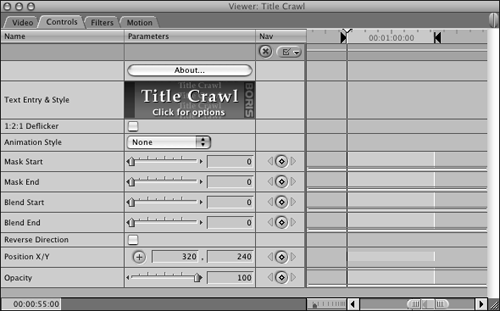| The FCP installation CD has a plugin program written by Boris FX called Calligraphy. Calligraphy is an abbreviated version of Boris's title plugin, Graffiti. Calligraphy contains two more Title generators. You access them from the Generator pop-up menu in the Viewer or from the Effects tab in the Video Generators folder. I feel that the Calligraphy tools are much superior to the older Text tools. The earlier Text tools are included so that you can open project files from earlier versions of Final Cut Pro, and they certainly are useful for a quick title. They also allow you to see your changes over the background video, so they have that advantage. After they are installed, the Calligraphy tools are named Title 3D and Title Crawl. They can be accessed from the Generator pop-up menu, as shown in Figure 12.11. Figure 12.12 shows the Title 3D Text tool. Figure 12.11. Accessing Title 3D from the Generator pop-up menu. 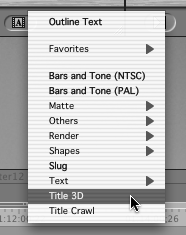 Figure 12.12. The Title 3D window. 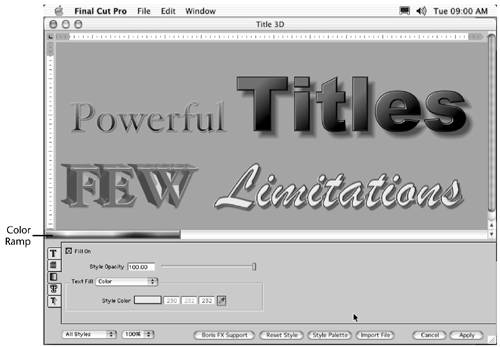 Title 3D is a vector graphics-based generator. In that same menu you'll find Title Crawl. It's similar to Title 3D, however, this generator is a bitmap image-based generator, as are all the tools we've discussed so far. A vector graphic is a resolution-independent image. It's mathematically represented as a series of lines and curves. This means that if it is scaled larger, it looks good no matter what size it was originally created at. A bitmap image is based on images that are defined as a grid of pixels, each a specified color . If the images are scaled larger, they do not hold their quality, because the pixels become apparent. The vector graphicsbased Title 3D plugin therefore has an advantage over the use of the native tools. When either generator is active, you cannot go between its interface and Final Cut Pro's interface other than to choose the colors from your Mac desktop (such as a color in the video you are getting ready to overlay this title with). However, both generators' color-picking eyedroppers pick colors and values from the Canvas and Viewer, as well as from the Mac desktop. Notice that the menu bar across the top of the screen has changed; it relates only to Title 3D. However, the operating system still reports Final Cut Pro as the application. You can quickly apply either the Title 3D generator or the Title Crawl generator from the Video Generators bin contained in the Browser's Effects tab and drag either to the Timeline. When you do, the text entry window opens, ready to edit. If you access one of these generators using the Generator button, the text entry and style window opens. After the title is saved, it becomes a clip ready for insertion into your sequence. From the new title's Video tab, you can click the title itself and drag it to the Browser and use it just as you would any other video clip. Remember that this generator's maximum duration can only be up to 2 minutes. Text entry and text style are done from either the Title 3D or Title Crawl windows . Other animations and parameter controls are contained in the Controls tab of the Viewer of any given title. Note that you can't save this title in any way except as a clip in the Browser or your sequence. After you delete it from the Viewer, it can be recalled only if you edited it into a sequence earlier or dragged it from the Viewer to the Browser, thus saving it there. You click the Apply button when you want to create a clip of this computer-generated image file. After you create titles within either plugin program's window and save them by clicking either's Apply button, they become clips and can be edited in your sequence the same as any other clip. tip Title 3D and Title Crawl have the same duration limitation as any other generator in Final Cut Pro. Outline Text, Text, Scrolling Text, and so on are all limited to 2 minutes (as are a still, color matte, gradient, and so on) if they are dragged directly to a program. You can make any generator's duration longer by dragging it from the Viewer to the Browser after you've created it, and then modify its duration by changing the Duration field to the right of the name column and then adding it with this longer duration to your sequence.
Using Title 3D The upper window in Figure 12.13 is where you type the text you want to create, and the lower window is where all formatting of any highlighted text is done. The tabs along the left side pull up various sets of controls. Figure 12.13. Tabs and their justifications. 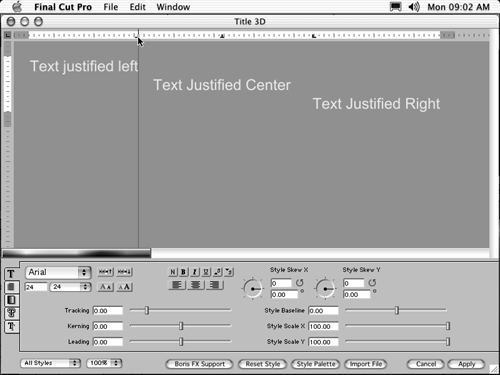 The Text Preview Window Figure 12.13 shows the text entry window. To enter your text, type it in this window. Any highlighted text here is affected by changes you make from the set of tabs in the lower window. Across the top is a ruler on which you can set tabs to help position your text. To create a tab, click the ruler and drag the tab to the desired position. To change the tab's justification, double-click it. Figure 12.13 shows the three justifications. To delete a tab, just drag it down and away from the ruler. The white area of the ruler represents the page's boundaries, which are determined by the Page Width and Margin controls. In other words, this defines the text area. Page Width controls determine a page size if the Text Wrap pop-up menu is set to wrap. The gray areas of the ruler indicate the margins determined by the Margin controls. See the section "Using the Page Tab" to learn how to work with these controls. The rectangular color ramp in the lower-left (the rainbow colored bar across the left bottom of the text Preview window) is a quick way to pick a color with the eyedroppers available in the other tabs. If you simply click the colored version of this bar, it changes to a ramp from black to white to let you pick a luminance value between white and black for your title. Re-clicking it will change it back to the color ramp. Keep in mind that you must select the text to be modified from the various tabs for that text to be affected. Also, unlike the "native" Text tools, you can select any text to be affected. Therefore, you can have as many different fonts and styles as you want within the same clip. You can even affect only one or more letters within words. Using the Pop-Up Menus and Buttons at the Bottom of the Text Entry Window Figure 12.14 shows the menus and buttons at the bottom of the window. They are the same in both the Title 3D plug-in application and the Title Crawl plug-in application. Figure 12.14. The menus and buttons common to Title 3D and Title Crawl.  The two pop-up menus on the left are as follows : -
The style preview menu lets you preview all the styles you have applied. By selecting Basic Styles, you can preview the text without shadows, borders, and some text transformations. The idea is that you can preview the text faster, because the computer doesn't have to build all these styles in the Text Preview window. -
The scale selection menu lets you select a percentage of the actual scale of your text. Using a smaller percentage lets you see more text in the Text Preview window at one time. It also speeds up previews of the text. The buttons across the bottom of the Calligraphy tools offer more options: -
Boris FX Support Connects your Internet browser to Boris's website. -
Reset Style Resets any highlighted text to the default setting. It does not change any page setup parameters you might have created, just the style settings you've used for the text itself. -
Style Palette Opens the Style Palette (discussed in the later section "Using the Style Palette"). The Style Palette can store text styles that can be downloaded from Boris, plus any you create and want to use again. You can save a lot of work when you save a style you use repeatedly! -
Import File You can import either a simple text file or a rich-text format file. A dialog box opens for you to locate the file for import. All basic text styles are applied to the imported text. -
Cancel Cancels any changes you made and takes you back to Final Cut Pro. -
Apply Saves the changes to any text and formatting you have created. Using the Style Tab When you first launch either Title 3D or Title Crawl, the Style tab is selected, as shown in Figure 12.15. This tab has a plain black T on it. It allows you to pick the font, size, and style of the text. It also allows you to set justification, tracking, kerning, and leading for the characters . Figure 12.15. The Style tab parameters.  The Style tab parameters are as follows: -
The Font menu You choose fonts and sizes here with the pop-up menus. You can also type a size into the size box, and you can click the two buttons with the As on them to quickly raise or lower the font size. This is very useful when you have different font sizes, because it doesn't change the sizes in a relative manner and doesn't assign the same size to all characters selected. The two buttons above the A buttons let you preview text by changing the font either up or down the font list without using the pop-up menu. -
The style buttons Selected text can be styled with normal, bold, italic, underline, superscript, and subscript. These buttons toggle the style on and off. -
The justification buttons Click here to justify all of the text on the page to the left, center, or right. -
Tracking Sets the horizontal space between two or more selected letters on all of the text on the page. -
Kerning Sets the distance between selected text. -
Leading Sets the vertical space between all rows of text on the page. -
Style Skew X and Style Skew Y controls With these controls you can distort the selected characters along the X- and Y-axes. Using these controls simulates turning the selected letters on an axis in 3D space. -
Style Baseline Modifies the vertical position of the selected text. It lets you create text that appears above the text's baseline. This is used for effects such as pushing up a word or letter from the baseline of the other words or letters. -
Style Scale X and Style Scale Y controls Sets the scale of selected text along the vertical and horizontal axes. For example, you might want to enlarge the first letter of a word whose letters are all-caps, or stretch entire words up, down, or sideways . Using the Page Tab The Page tab, shown in Figure 12.16, is used to set the margins and size of the page you are working with. This tab has a set of lines, which represents lines on a page. Figure 12.16. The Page tab parameters. 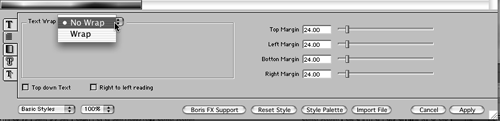 The Page tab's parameter settings are as follows: -
Text Wrap Controls how the text is handled when it exceeds the width of the page. No Wrap lets you create a line of text that doesn't break or continue to the next line. Wrap creates additional lines of text as you create lines that come to the page width values. This should be turned on when you are creating many rows of text. -
Page Width When Wrap is selected, this box and the adjoining slider set the width of the page. -
Top down Text When this is selected, the text reads vertically. -
Right to left reading When this is selected, text is read from right to left instead of from left to right, as if you're looking at it in a mirror. -
Top, Left, Bottom, and Right Margins Selects the number of pixels for each of these margin-setting parameters. Using the Fill Tab The Fill tab, shown in Figure 12.17, determines how you will fill the text (with a color or with a gradient) and set its opacity. Its tab has a box with a gradient on it. Figure 12.17. The Fill tab parameters. 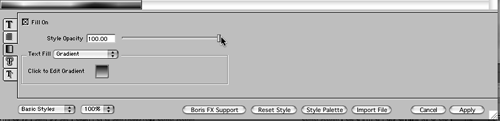 The Fill tab's parameter settings are as follows: -
Fill On Turning this on fills the text with color. Turning it off allows you to create an outline only of the text. -
Style Opacity You can modify the opacity of the selected text by typing a percentage number in the box or using the slider control to its right. -
Text Fill menu You can select Color, which is a solid color selected from the Style Color area, or select Gradient as a fill for the text. To activate the Gradient fill, select it from the Text Fill pop-up menu. When you select Gradient, the Click to Edit Gradient icon appears. Clicking it opens the Gradient Editor window, as shown in Figure 12.18. Figure 12.18. The Gradient Editor window. 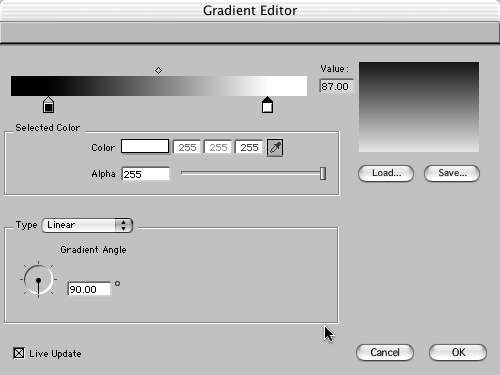 -
Color Available when Color is selected in the Text Fill menu, Color sets the color of the selected text. Clicking the default white color box accesses the system color-picking controls, and you can set values in the boxes to its right. You can also use the eyedropper to select color anywhere on the screen, including the color ramp at the top of the Gradient Editor or in the Canvas window. -
Gradient Editor When Gradient is selected in Text Fill, you can apply a graduated blend of two or more colors. You can edit their opacity, direction, and steepness by clicking the Gradient Editor button to open the Gradient Editor. -
Color stops The squares under the gradient line in the top area of the Gradient Editor determine the colors and the positions of those colors in the gradient. To change them, click one of the boxes; the triangle above it turns black. The selected stop can then be modified for color and opacity. The Alpha box and slider adjust the opacity setting for that color stop. You can also drag the color stop right or left to modify the look of the ramp. The diamond above the gradient displays the midpoint between the colors. You can drag it left or right to change it. You can add as many color stops as you want by clicking just below the gradient line near the top of the Gradient Editor window next to the two that open in the default setting. In this way you can create multiple colors within a gradient. You can also drag these color stops left or right along the gradient to create a shorter blending area for your colors. Drag a color stop down away from the gradient to remove it. -
Shaping a gradient's direction A set of controls in the lower half of this window changes the gradient's shape and direction. The pop-up menu lets you select whether the shape is linear (see Figure 12.18) or radial (see Figure 12.19). Figure 12.19. The Radial gradient parameters. 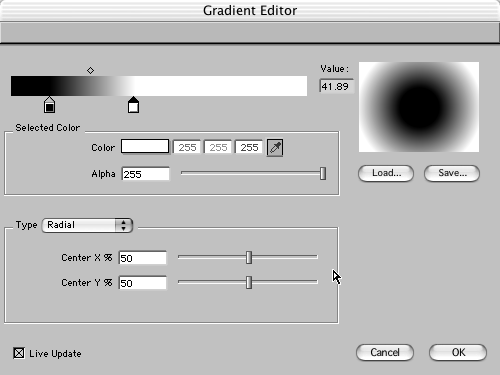 If you select Linear, The Gradient Angle controls the gradient's angle. If you select Radial, the controls determine the gradient's X or Y position, lowering, raising, and sliding left or right. The Radial gradient changes its relative position within the letters filled. -
Saving and loading gradients Clicking the Save button saves a gradient for later use. It opens a dialog box allowing you to name and choose a location for that gradient to be saved to. Clicking the Load button opens a dialog box allowing you to load a previously saved gradient. Using the Border Tab Figure 12.20 shows the controls in the Border tabthe one with a bordered T on it. Notice that you can add up to five different borders by clicking the check box next to each. You can add more than one border to the same selected text. Each tab with a check box next to it contains these controls: -
Edge Style This pop-up menu allows you to select whether the edge is Plain, Bevel, or Glowing. -
Position Selects the border's locationInside, Outside, or Center. The edge is put around the inside or outside of the selected letters, or even in the middle of the color fill. -
Edge Color Selects the color of the edge. -
Edge Width Selects the width of the edge in pixels. -
Edge Opacity Selects the opacity of the edge. -
Edge Softness Softens the edges of Glowing text. Figure 12.20. The Border tab parameters and controls. 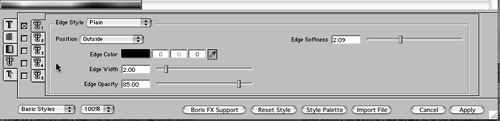 Using the Shadow Tab The Shadow tab, shown in Figure 12.21, has a T with a drop shadow. Calligraphy adds up to five different shadow treatments to the same selected text. You cannot animate these shadows with this set of generators, but you can animate shadows in the Motion tab settings, as discussed in the section "Using the Motion Tab." Be aware that the Motion tab's shadows do not contain a cast or solid shadow. Figure 12.21. The Shadow tab parameters and controls. 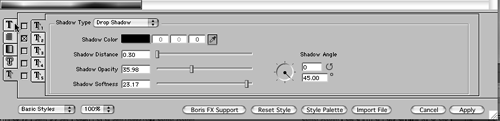 The controls for shadows are as follows: -
Shadow Type Determines the type of shadow added to selected text: -
Drop Shadow Falls a specified distance from the letters. -
Cast Shadow Appears to fall on another object. The distance from the object and the shape of the object it falls on determine the shadow's appearance and shape. -
Solid Shadow Simulates 3D letters. It applies a gradient to a shadow. Keep in mind that these are still two-dimensional objects, and if you change the Z-axis of this generator, they will reveal that they are still two-dimensional objects. When Solid Shadow is selected, a second set of color tools appears. One set determines the shadow's highlight color, and the other selects the actual color of the shadow itself. -
Shadow Color Determines the shadow's color. It works the same as the other color selectors. -
Shadow Distance Sets the shadow's distance from the letters. A greater distance makes the letters appear farther from the background. -
Shadow Opacity Sets the shadow's opacity. -
Shadow Softness Blurs the shadow's edges, giving it the appearance of being lit by a softer light source. -
Shadow Angle Determines the shadow's angle. By dragging around the dial, you can change the apparent direction of the light source. Using the Style Palette The Style Palette, shown in Figure 12.22, is common to both the Title 3D generator and the Title Crawl generator. Because both generators can program very sophisticated text parameters, it would be very cumbersome to have to repeatedly program a special set of looks that you might want to use again in the same project or future projects. This palette is the place to store font styles you have created so that you can retrieve them for later use. Figure 12.22. The Style Palette. 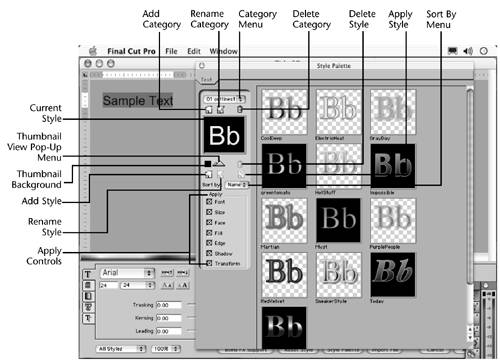 The features of this tool are as follows: -
Category menu Stores sets of types of styles. When you change categories, the window on the right shows you previews of the different saved styles in that category. -
Add Category button Displays a dialog box to name the new category. When you click OK, it is created and ready for use. You might create a category for use with certain shows, for example. They don't have to match each other in any particular way within the same category. When you save a new style, it is saved to the current category. -
Rename Category Renames the current category. -
Delete Category trash can Deletes the current category. A bit of caution is called for here. -
Current Style Displays a thumbnail of the style of the characters currently highlighted in the text entry window. To update it, click the Thumbnail background under it. -
Thumbnail Background button Allows you to change the view of the thumbnail background from black to checkerboard. The checkerboard background reveals a black drop shadow, for example. -
Thumbnail View pop-up menu Changes the view of the thumbnails of the various selectable styles in the window on the right. You can size them or put them in a list. The list view shows their names as well as the dates they were created. -
Delete Style trash can Deletes the selected style from the window on the right. This action cannot be undone, but a warning dialog box appears when you click this trash can. -
Add Style Adds a style to the current category. To add a style, create one in the text window, highlight the text that uses the style, and then click this button. The check boxes below this area apply only the selected controls. -
Rename Style Opens a dialog box where the saved and selected style is highlighted. -
Apply Style Applies the style you've selected from the window on the right. -
Sort By menu When you use the list view from the thumbnail pop-up menu, you can sort the list of styles by name or date. -
Apply Controls When you apply or save styles, only the attributes checked here are saved or applied. You can apply just colors or shadows, for example. tip By registering Calligraphy with Boris (http://www.borisfx.com), you can download a large set of preset styles that, after being installed, show up here as presets you can use or modify to your liking. The preset styles are free just for taking a peek at Boris's site and registering!
The suggested workflow here is to select text in the Text window you want to apply a style to. You can select one character or all of them by pressing Cmd+A. Then double-click a selected style from the Style Palette. Animating the Title 3D Generator The Viewer's Controls tab contains the parameters of this Text generator's controls. These controls affect the entire title. Using keyframes, you can animate the text over time with most of the parameters. Only the check boxes do not allow any animation to take place. Using these controls to animate really brings your text to life. The top half of these controls are shown in Figure 12.23 and are described next. -
Text Entry & Style Activates the text entry window. After you've applied a title generated by this tool to the Timeline window, you can double-click it from the sequence for further modifications by clicking the Title 3D Click for Options box. -
1:2:1 Deflicker Applies a vertical blur to the title. It helps eliminate flickering in moving titles and smoothes hard edges. It is especially useful with titles created in a DV sequence. -
Geometry parameter settings: -
Position X/Y Sets the coordinates of the text block. It defaults to the center of the screen. -
Distance Modifies the apparent depth of the title in 3D space. -
Lock to Scale X Locks the Y and X axis parameters so that moving one moves the other. -
Scale X and Scale Y Changes the size of the text block in percentages of the original text size. -
Tumble, Spin, and Rotate Each modifies the text perspective along the X, Y, and Z axis, respectively. You can set keyframes and animate these parameters over time. -
Pivot: -
Lock to Position The text block revolves around its center point. If this box is unchecked, the Pivot X/Y and Pivot Z parameters are used. -
Pivot X/Y and Pivot Z Determines the coordinates of a point around which the Tumble, Spin, and Rotate parameters pivot. Figure 12.23. The top parameter controls in the Title 3D Text generator. 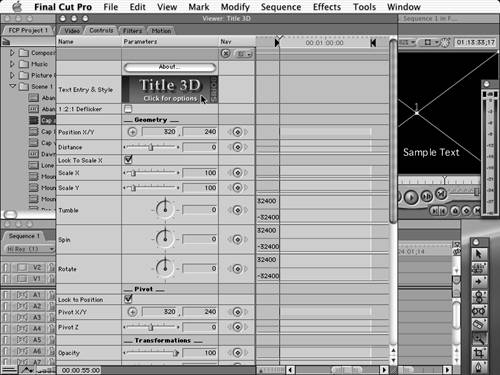 Figure 12.24 shows the remainder of the parameters contained in the Viewer's controls for the Title 3D generator. Figure 12.24. The rest of the parameter controls in the Title 3D Text generator. 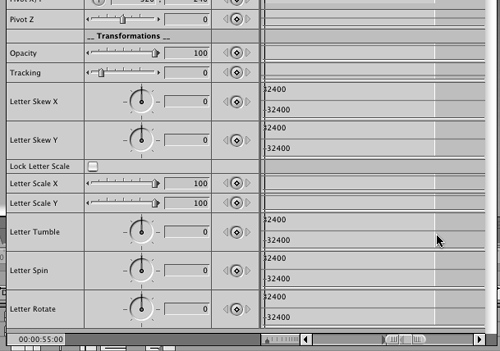 note All settings applied to individual letters are affected proportionally by the global transformations.
The remaining parameters are as follows: -
Transformations: -
Opacity Sets the global percentage of the title's opacity. Individual letters retain their relative opacity. -
Tracking Globally controls the distance between all the letters in the title. -
Letter Skew X and Letter Skew Y Distorts the text along the horizontal and vertical axis. Individual letter skew remains relative. -
Lock Letter Scale Locks the scale of the text along the horizontal and vertical axes. Individual letters scale proportionally. -
Letter Scale X and Letter Scale Y Sets the global settings of the size of the letters on the X- and Y-axes. -
Letter Tumble, Letter Spin, and Letter Rotate Rotates the letters around their baseline settings on the X-, Y-, and Z-axes, respectively. Using the Title Crawl Generator All the Text tools described for the Title 3D generator are the same for the Title Crawl generator as well. This tool's purpose is to create long title rolls and crawls. The difference between the Title 3D generator and the Title Crawl generator is that the latter has different animation controls. This generator can create text that rolls top to bottom or bottom to top, as with credits. It also can create a crawl of a single line or sets of lines from left to right or right to left, such as a constantly updating warning, a feature set, or a stock ticker. You choose a style of letters the same way you do with the Title 3D Text generator. Animating Text with the Title Crawl Generator Figure 12.25 shows the parameters of the animation controls available with the Title Crawl generator. Notice the Add Keyframe buttons too, because they denote that these parameters can be changed over time. Figure 12.25. The Title Crawl generator controls. 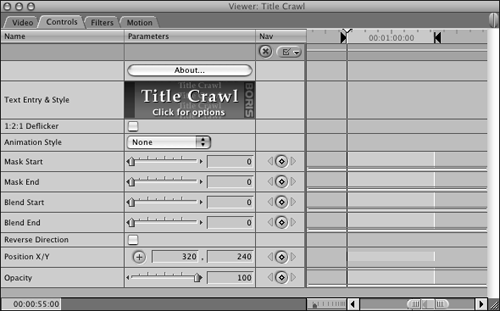 The parameters in the Viewer's control tab are as follows: -
Text Entry & Style Clicking here opens or reopens the Text Style window. -
1:2:1 Deflicker Adds a vertical blur to the text, smoothes the edges, and reduces flicker. -
Animation Style Specifies whether the title rolls or crawls. Be aware that it defaults to None. -
Mask Start and Mask End Sets the distance in pixels of masks where the titles begin to appear. In the case of a roll, they can be set to start from somewhere other than the bottom or the top and end before the bottom or the top. -
Blend Start and Blend End Softens the top and bottom or sides of the animations. They hide the text as it moves. -
Reverse Direction Changes the direction of a roll from bottom to top. In the case of a crawl, it changes the direction of the movement from right to left and then moves left to right. -
Position X/Y Clicking the crosshair and then clicking the Canvas window resets the position of the block up or down on the screen. -
Opacity Determines the title's opacity. It produces various transparencies . note A rolling or crawling block can be part of the title. There's no reason not to build a title with some rolling elements, static graphics, or bugs and other animations.
|