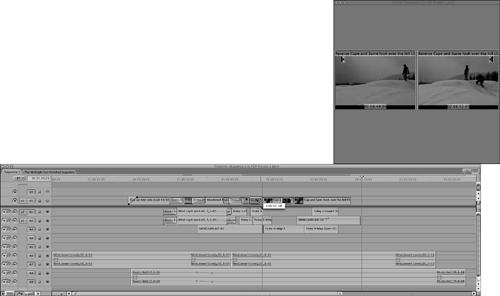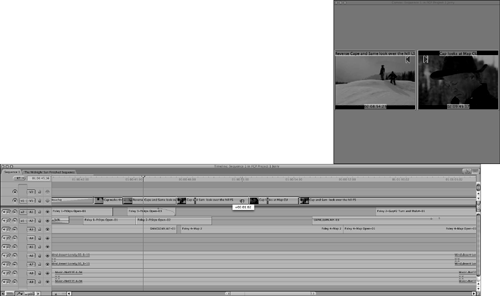| Slipping and sliding clips contained in your sequence are very powerful ways to trim their edit points. In both cases, you trim two edit points at the same time without changing the sequence's duration. Slipping changes the frames used within one clip without changing the clip's duration. Sliding changes the edit points on both sides of the clip at the same time but does not change the frames used in the selected clipnor does it change the clip's duration. Rather, it changes the duration of the clips before and after it, adding and subtracting frames to and from them at the same time, maintaining the duration of the sequence itself. In neither case can you slip or slide a frame farther than over the clips on either side of it. For example, slipping can be used when a certain duration is best but the original footage you put in the sequence ends in the wrong place. If you slip the footage to the left until you get to the "right" frames, you are usually done with the trim you need to do. Sliding works similarly but moves the clip earlier or later in the Timeline. For example, when you watch the first version of your edit, you see that your cut should use the same footage but should come earlier or later in the sequence. If you slide this clip, it trims the incoming and outgoing clips at the same time. Again, this is a time-saver, and it is very intuitive as well. Using the Slip Item Tool You activate the Slip Item tool, shown in Figure 7.5, by clicking it or by pressing S. Slipping an edit moves the edit points on both ends of it at the same time, allowing you to change the frames used for the clip while not moving its position in the sequence. To use slipping, you click a clip in the sequence in the Timeline window and drag it left or right. Figure 7.6 shows some ghosted boxes running around the selected clip. They represent the unused media from the clip or subclip you've decided to slip; therefore, they also show just how much unused media you have to work with. The ghost outline is brown in your sequence. If you drag to the right or left, the clip remains in the same location in the sequence. It also retains the same duration it began with. What you are doing is adding frames to one side while taking away frames from the other side within the clip itself, using a different part of the selected clip. Figure 7.5. The Slip Item tool.  Figure 7.6. The Slip Item tool's ghosted boxes in the sequence.  In the Canvas window, the first and last frame of the selected clip are displayed in a two-up display. Notice that the source clip's timecode is displayed, along with the clip's name . The timecode and the two pictures of the first and last frame update as you slip the clip in either direction from the Timeline window. Slipping or dragging to the left uses frames contained later in the clip, and slipping to the right uses frames from earlier in the clip. Figures 7.7 and 7.8 show what happens if you slip all the way to the left and all the way to the right of a selected clip, respectively. This move is also a trim of sorts and is a very quick way to fine-tune an edit. Figure 7.7. A clip being slipped to the left.  Figure 7.8. A Slip Item tool clip slipped to the right. 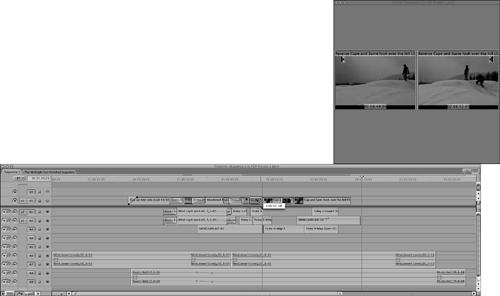 tip You might encounter times where within a clip you find a frame you'd rather have be the first or last frame of the edit. Set the position indicator to that frame in the Canvas or Timeline window, and click there with the Slip Item tool active. Under the Slip Item tool, you see a vertical brown line. It represents the frame you clicked. So simply sliding to the beginning or end of the clip's position moves this frame to the edit point of your choice. Snapping helps you snap to the edit point when you want to make this move. You might or might not want to trim the other end of the clip, because you've not only changed one edit point, you've also changed the other. Or you can just look at the two-up display to check what the new default edit point will be to decide whether you need to trim it differently. The Trim Edit window is where you go next to possibly take a look at this new (and default) edit point and fine-tune it. To accomplish this same task with the Trim Edit window, you'd have to take frames from one end of a clip and then jump to the other end of the clip and add the same number of frames, thus keeping the clip the same duration in your sequence. Another way to do this is to move the position indicator anywhere within the clip and click Match Frame in the Canvas window to pull this clip into the Viewer. Then you press X in the Canvas to mark the original clip contained in the sequence. Finally, you readjust the source footage by changing its In or Out point and overwrite the previous instance of this clip or shot. Hopefully, these two alternative methods show you just how powerful slipping really is. Many more steps are needed to do the same thing another way.
Using the Slide Item Tool You activate the Slide Item tool, shown in Figure 7.9, by clicking it in the Tools window or by pressing SS. Similar to the Slip Item tool, this tool trims a clip contained in the Timeline without changing its duration. However, it's different in that it doesn't change the contents of the selected clip. Instead, it moves the clip earlier or later in the sequence and inserts it in a different place, maintaining the sequence's total duration. It's a very unusual insert edit, though. When you slide the clip to the left, the shot after it adds frames to its In point, and the shot preceding it removes frames from its Out point, because the shot you are sliding is overwriting it. When you slide the clip to the right, the shot before it adds frames to its Out point, and the shot after it is overwritten, removing frames from its In point. Figure 7.9. The Slide Item tool.  In other words, you are trimming both edit points at the same time, but you're changing only the frames used by the shot before and after the one you are sliding. This same move can be done in other ways, but again, it would take many steps to achieve the same result. In Figure 7.10, you see that the clip has a similar ghosted brown box on either side of it, but when the Slide Item tool is activated on it, there are two vertical brown lines. These lines represent the edit point at the clip's head and the edit point at the clip's tail. The two-up display now shows the last frame of the outgoing clip at the selected clip's In point and the first frame of the incoming clip at the selected clip's Out point. The timecode of these source clips (the ones on either side of the sliding clip) and their respective names are contained in the Canvas window with their constantly updating edit point frames. When using the Slide Item tool, you are trimming shots, with equal numbers of frames being added to one side of the sliding shot and being subtracted from the other side of the sliding shot. Figure 7.10. The Slide Item tool and the two-up display. 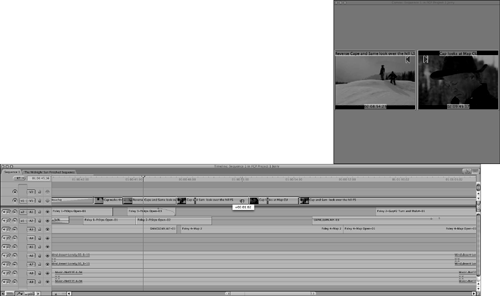 tip You can swap clip positions quickly. When you move the clip in a track, hold down the Option key after you've started the move, and then release it in the new position. The clips all move up to swap the clip's position. Turn on snapping to ease the clip's new position in the Timeline between two other clips. It is inserted in the new position, and all clips past the old position pull up to close the gap it used to reside in.
|