| One of the best-designed features of Final Cut Pro is the Trim Edit window. Trimming is the act of fine-tuning your edit points down to an exact frame. The Razor Blade is not as useful for the purpose, because it takes longer to make precision edits. For example, you can make small trims one frame at a time and immediately review and accept them, or you can further change them very quickly. The Trim Edit window keeps track of these changes as you make them. Furthermore, it gives you a side-by-side comparison of the outgoing clip's last frame and the incoming clip's first frame. This is most important when you're trying to match action between a medium shot and a close-up shot. You can open the Trim Edit window three different ways. You can double-click the audio and/or video edit you want to trim. You can press Cmd+7 when the track(s) you want to trim are targeted by being the auto-selected track(s). Finally, you can use the Edit Selection tool. When you press Cmd+7, which is the default keyboard command, the Trim Edit window opens, ready to trim the edit point closest to the position indicator in the Timeline window unless an edit is selected in the Timeline. If an edit is selected, pressing Cmd+7 opens the Trim Edit window with the selected edit. You can use the Edit Selection tool to lasso a group of edit points to trim all at once. When you do this, the Trim window opens, ready to trim the lassoed edit point(s). As shown in Figure 7.1, when the Trim Edit window is open, you are presented with two windows that represent the last frame of the outgoing clip (on the left) and the first frame of the incoming clip (on the right). If you are trimming an audio-only edit, speaker icons replace these frames of video. A green line runs across the top of each window. When the green line can be seen, it lets you know which side (or both sides) of the edit point you are set up to trim. Figure 7.1. The Trim Edit window.  By clicking anywhere on one of the two pictures, you select which side of this edit you want to trim, turning off the green line in the opposite window. In this way, you can add or subtract frames on just one side of the edit point and perform a ripple edit. If both sides are selected, you perform a roll edit. To reselect both sides if you have started the trim on one or the other, click the line between them. You can also cycle through the three different conditions of this selection (incoming, outgoing, or both) by pressing U repeatedly. Rippling an edit point (selecting one side) shortens or lengthens your sequence. Rolling an edit point (selecting both sides) adds frames to one side of the edit while subtracting frames from the other side of the edit. This maintains the original duration of your sequence. When you make an edit with this tool, it is immediately reflected in your sequence. The Trim Edit Window's Playback Controls Many of the controls in the Trim Edit window are familiar (see Figure 7.2). The Jog and Shuttle controls work with the window they are directly under, and they operate the same as they do in the Viewer and Canvas. The Play button under each window plays the clip on either side of the edit. The right and left arrows on either side of these buttons advance or rewind the clip in their respective windows a frame at a time. Figure 7.2. The Trim Edit window's playback controls. 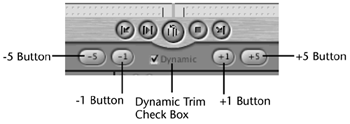 The central six buttons are the transport controls for this window. From the left, they are as follows : -
Previous Edit jumps to the previous edit point in the sequence and makes the Trim Edit window ready to trim it. You can press the up arrow key on the keyboard to perform the same function. -
Play In to Out plays the entire clip of the outgoing shot through to the last frame of the incoming shot. When you use this function, the video plays in the right window, and the left window is dimmed. -
Play Around Edit Loop plays around and through the edit point with pre-roll and post-roll times determined by the preview pre-roll and post-roll times set in the General tab of the User Preferences window. You can press the spacebar to stop this loop. Just like the Play In to Out button, the video plays on the right. -
Stop stops the edit point's looping playback, leaving the position of the playhead on the edit point. -
Next Edit jumps to the next edit point in the sequence, making the Trim Edit window ready to trim it. You can press the down arrow key on the keyboard to perform the same function. -
With the Dynamic trim check box checked, you can use the J, K, and L keys to find a new edit point and trim the edit. This feature is new to FCP 4. When you use this mode, selected from the General tab of User Preferences or by clicking the Dynamic Trimming button, press L when you see a new edit you'd like to use. Pressing K then updates the edit point. Similarly, pressing J plays the edit backward, and pressing K then performs the edit. You set the playback's pre-roll and post-roll from the General tab of User Preferences. If you need to see more video (during the looping playback, for example), give yourself more time by changing this preference. Repeatedly pressing the L or J key increases the playback speed during the edit preview. tip Jumping from edit point to edit point lets you very quickly trim those 30-second TV spots whose first cut is too long, or that scene that just drags . You'll be amazed how quickly you can increase the pace of a whole scene this way. Or possibly a series of stills in a documentary , or any number of situations in which you need to quickly compress time in a scene and you don't know where to start. I've found this to be an amazing time-saver. You'll find places to trim and make a bit snappier just doing this.
If you are using the Dynamic Trim mode, you'll see a teal-colored light on the central preview button in the center, or on one of the individual play buttons just underneath each of the two windows. For example, if you move the mouse between the outgoing shot and the central button, you see the highlighted button change. If the central preview play button has the teal highlight, using the J, K, and L keys dynamically trims. If the highlight is on one of the other individual playback buttons, J, K, and L play back these clips only, and pressing I or O trims the edit. Playing around with this is the best way to understand the behaviors. Another way to perform changes or trims in the Trim Edit window is to drag the handles in the scrubber bars. You can drag the Out point indicator to affect the outgoing shot or drag the In point indicator to change the edit point of the incoming shot. You can also use the J, K, and L keys to reposition the playhead within these two shots as long as the teal light is on in the proper place (see Figure 7.1). Press O to reset the Out point of the outgoing shot, or press I to reset the In point of the incoming shot. You can also reset these points by clicking the Mark Out button or the Mark In button on the far left and far right of the transport controls, which are shown in Figure 7.1. Yet another way to make trims is to just type them in. With the Trim Edit window open and active, typing 30 moves the edit point 30 frames to the right, or later in time. Alternatively, typing -30 moves the edit point 30 frames to the left, or sooner in time. In the far bottom left and far bottom right of Figure 7.1, you see the Out Shift counter and In Shift counter. They keep a running total of the minutes, seconds, and frames of the trims you have performed on the outgoing clip (on the far left) and the incoming clip (on the far right). Use this to judge what you have done. Or, if you change your mind after previewing a change, you can quickly reset these numbers to 0s by typing in the opposite number for the trim. Thus, if you've added 22 frames to the head of the incoming shot, you see 22 in the In shift counter. Typing 22 (a positive number) resets this edit point to 0, leaving it the way you had it in the first place. Using Undo (Cmd+Z) is useful here as well. Matching Action and Storytelling Using the Trim Edit Window The real creative power of editing with Final Cut Pro and other nonlinear editors is the fact that nothing is "written in stone" until you have recorded your sequence to tape and deleted the media associated with the project. Changing your mind, trying different edits, and accepting or rejecting them is the key to finding a better treatment of the material and giving your story more impact. I mean story in the broadest sense. Even selling toothpaste in 30 seconds takes a story. Whiten your teeth to attract loveneeds a story, right? Undo should be used for the purpose of trying all the what-ifs. The Trim Edit window is one place this really comes into play. Does the matching action edit work better if you do it this way or that way? Remember that you want to make edits look seamless. You don't want the audience to notice that, in most cases, shots of matching action were not recorded simultaneously . Rather, they were shot with a single camera from a different angle and from different takes, as in the case of "The Midnight Sun." The language of film has taught us that we as viewers can look at a scene from any angle. But the time that takes place between shots in a sequence of continuous action is instant, and the audience loses their focus either consciously or unconsciously the moment things don't match. It's better to avoid a sequence of shots that almost match. Otherwise, the story gives the impression that it's not true. The audience loses their involvement because they don't believe it's happening "right now." They quit being emotionally involved, because they are suddenly aware that they are watching a movie. It's partly your job as an editor to keep them under the ether . Working with scenes that contain animals or cigarettes is a matching-action nightmare if they were shot with single cameras . It takes a very strong continuity person on the set to watch for the problems inherent in scenes like this and a very clever editor to cut around the problems that inevitably come up. The Trim Edit window is a powerful tool to make these shots seamless as they cut to each other, or to move an edit point to hit an audio cue of some sort and make your sequence a better marriage of picture and sound. It's also the quickest way to determine that the shots don't cut to each other and you possibly need to change the shot order. You might not always get everything to match perfectly . Much depends on the production team's efforts. But you will end up with a better edit of the material you were presented with if you use the Trim Edit window effectively. There will be times that you simply cannot match action, for any number of reasons. The fix here, though, is to pay very close attention to the rhythm of the scene. (You should be doing this as much as you can. Most editors will tell you that this is more important than matching the action anyway.) Where would your own eyes move during a particular moment? Find that moment by possibly looking at a wide angle of the entire area shot. Pay close attention to your eye movements. Mirror them in the cut. They'll feel quite natural to your viewers, and they will probably overlook some of the mismatched cuts, because they too would do the same in real life. Matching action is certainly important. A balance must be achieved between matching the action and cutting to the rhythm of the scene. Maybe you shouldn't cut a two shot at all. If the story is being told in the best possible way by not cutting, don't cut. In most cases, it's more important to cut to the rhythm of the scene rather than cut just because you can. Don't make choices based on matching action unless they also mirror what you would be doing with your eyes if you were actually there. When watching student editors' work, I see cuts just for the sake of cuts way too often, and I see no cuts when there should be cuts, so I think the suggestions here must not come easily. Just remember that if you cut a close-up of a character from a close-up of another character, for example, a motivation has to be there . All edits need motivation, and when they are cut to the rhythm of a scene, they become much more seamless and keep the audience "under the ether." In short, then, it's more important to cut with motivation and rhythm than it is to cut perfectly matched action. |
The Trim Edit Window's Transport Controls There are incremental buttons just under the transport controls, as shown in Figure 7.3. They trim the selected clips in lower and exact increments . The +1 and 1 buttons trim a frame at a time. In the case of an outgoing clip, 1 takes off one frame, and +1 adds a frame. In the case of an incoming clip, 1 adds a frame, and +1 takes a frame away. This might sound confusing, but you should think of these trim buttons as moving the edit point and not just adding or subtracting frames. If you click the 1 button, selecting either or both clips for the trim, it moves the edit point earlier. If you click +1, it moves the edit point later. Figure 7.3. A detail of the transport controls in the Trim Edit window. 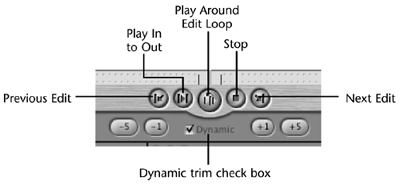 Next to the +1 and 1 trim buttons are the +5 and 5 buttons. They do the same thing as the others but trim five frames for each click of the mouse instead of just one. In the General tab of the User Preferences, you can customize them to be anything between 1 and 9 frames. They are called the multiframe trim buttons . At the top of the Trim Edit window you'll find a plethora of information. Take a look at Figure 7.4. There are five timecode numbers. From the left, they are the duration of the outgoing clip, the timecode number of the last frame of the outgoing clip, the position in the Timeline that the edit is sitting on, the duration of the incoming clip, and the timecode number of the first frame of video in the incoming clip. Figure 7.4. A detail of the top of the Trim Edit window.  The center button, labeled Track V1, opens a menu that changes the viewing point in a multitrack trimming situation. This is very handy for multiple tracks of audio and video in a complex edit. tip The great thing about the Trim Edit tool that sets it apart from all the other trim tools I've ever seen is that it allows you to take another look at edit points by scrubbing or playing either side of the shots without actually making any change to your sequence. That is, you can park on a new side-by-side comparison of the two clips' edit points by simply clicking either side's playhead, or playing either side and stopping, to look at whether these two frames are likely to cut to each other well (a previsualization). This is perfect for matching action edits. You can play the shots individually within their respective windows and park them wherever you want. Until you set a new Out or In point, you make no changes to the edit point. The arrow frame-at-a-time buttons and the jog wheel are great for this. For example, you can search shots that are currently active in the Trim Edit window without making a change to see if there isn't another edit point you could use.
When the Shots Aren't Quite Perfect There are times when the footage shot just isn't perfect. There will be flaws in continuity, or times when a stunt person might have shown too much of himself, or shots that you must use but that just aren't perfect for any number of reasons. It's your job as an editor to minimize the problems. In the upcoming scene I'll show you examples of this sort of problem and how to minimize the issues involved as much as possible. One of the things that loses your audience's attention or suspension of disbelief is if you in any way aggravate the problem by showing too much of it or use part of a shot that really points out the problem. Of course, the best solution is to reshoot, but in the real world of tight budgets , that's not always possible. It's becoming a very common production technique to capture footage on the set just after or even when it's being shot and to rough out a cut to double-check for these sorts of errors. Final Cut Pro is definitely up to the task. The technique of doing rough cuts on the set familiarizes the editor with the footage. It also serves as a "live" storyboard to help with previsualization for everyone on the set, if for no other reason than to help everyone understand how the shots cut to each other. With the advent of editing on portable computers, this technique is becoming a mainstay. Francis Ford Coppola used this technique for the first time when he shot "One from the Heart." In those days, he needed an entire truck on the set for the purpose, and he used the video assist feed from the film cameras to capture video. We've come a long way from those days. Now all you need when shooting film is an A/D converter and the video assist, a portable Mac and Final Cut Pro. |
|