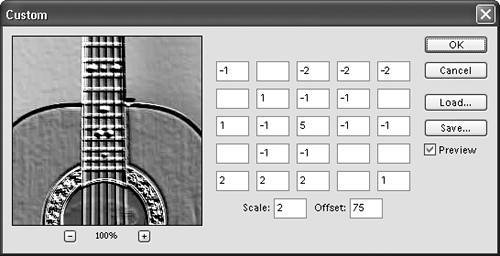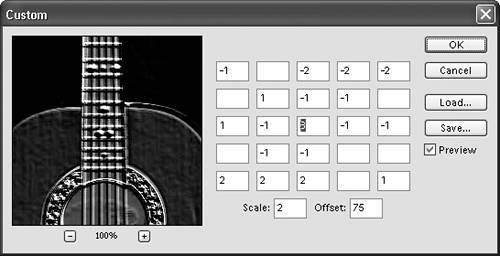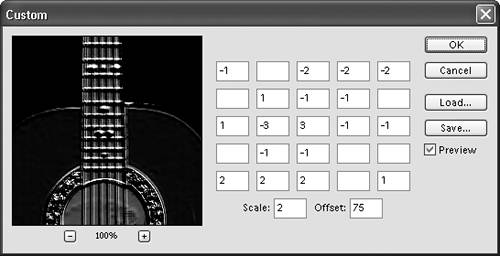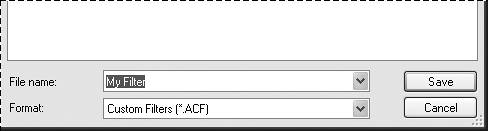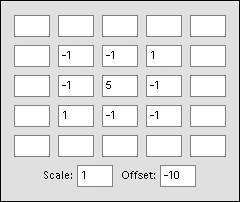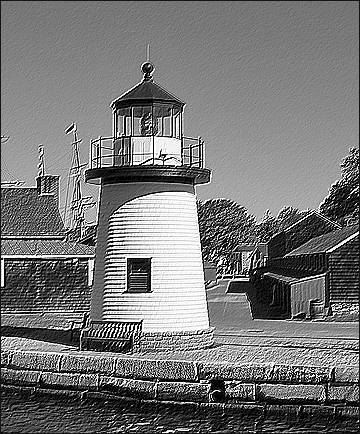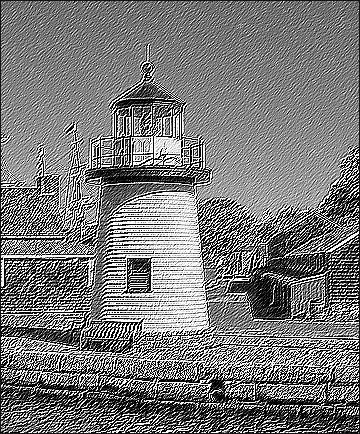| If all the existing filters aren't enough, you can create your own filters through a rather arcane feature called the Custom dialog box. (Warning! You're now entering territory that's a bit on the advanced side, even for seasoned Photoshop users.) The Custom dialog box allows you to control the brightness value of each pixel, influencing the neighboring pixels through a process called convolution (a mathematical operation). The first time you try this, it very likely will seem convoluted, but hang in there. With patience and creativity, you can craft filters that would be impossible to create using any other approach. To create your own filter 1. | From the Filter menu, choose Other > Custom, or double-click Custom in the Filters palette list.
The Custom dialog box appears. You can change the brightness of each pixel in the image. As you make changes, each pixel is given a new value based on surrounding pixels (Figure 7.51).
Figure 7.51. The Custom dialog box lets you change the brightness of each pixel. 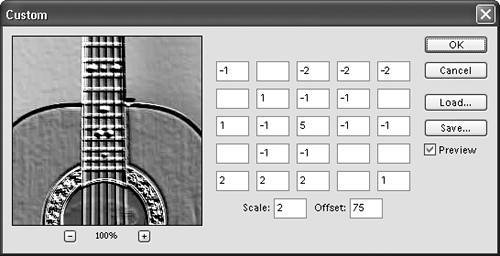
| 2. | Select the center text box, which controls the initial brightness value for the filter. Enter a value from 999 to +999 (Figure 7.52).
Figure 7.52. The center text box controls the brightness of the selected pixels. The higher the number you enter, the brighter the pixels become. 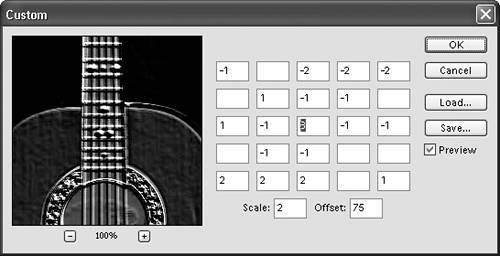
The higher the number, the brighter the filter result becomes.
| 3. | Select a text box next to the first pixel box to change the value of the adjacent pixels.
You don't need to enter values in all of the boxes. Just let the visible results be your guide (Figure 7.53).
Figure 7.53. Text boxes next to the center box control the brightness of the surrounding pixels. 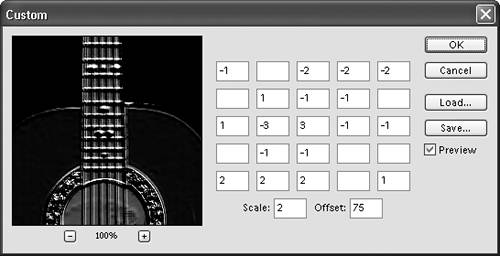
| 4. | Change the Scale value to adjust the intensity of the effect.
The filter takes the total of the values you've entered and divides them by the value you've entered here. If the overall effect is too strong, try increasing the Scale value to tone down the intensity of the filter.
| 5. | Change the Offset value.
If you like the look of the filter so far, but think it's too dark, try entering a positive value. If it's too light, enter a negative value.
| 6. | Click OK to apply the custom filter.
The Load and Save buttons allow you to save and reapply custom filters (Figure 7.54).
Figure 7.54. You can name and save your own custom filters and then apply them to other images. 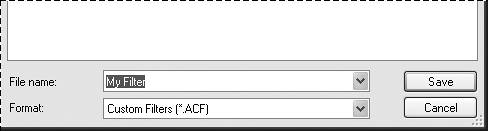
|
A Custom Filter Example If you can't create a suitable filter through your own experimentation with the Custom filter settings, give this a try. Open an image and then open the Custom dialog box. Enter the settings shown in Figure 7.55 and click Apply. The results should resemble something like a subtle crayon drawing (Figure 7.56). If you like the results, be sure to save your filter so you can use it again. Then try applying the filter a second time to create an even more pronounced effect (Figure 7.57). Incidentally, when you load this filter, you'll notice that any box you entered a 0 in is now empty. That's normal, and is just the way the filter is displayed. Figure 7.55. Try entering the options shown here to produce an artistic crayonlike filter. 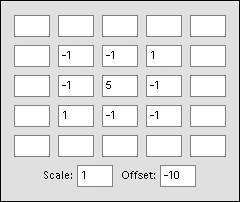
Figure 7.56. When you apply this custom filter the first time, the results can be subtle, depending on the size and resolution of your image. 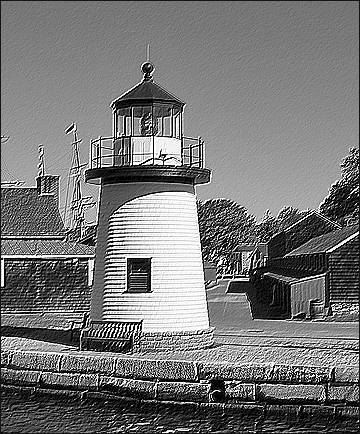
Figure 7.57. Apply the filter a second time for an even more dramatic effect. 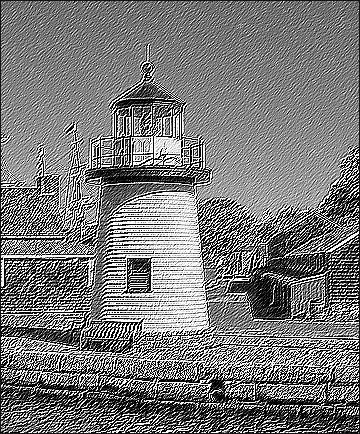
|
|