Copying Layers Between Images
| It's extremely easy to copy layers from one Photoshop Elements document to another. If you're used to the drag-and-drop technique, you'll be glad to know that this works really well for copying layers as well as selections. Remember that as you copy and paste selections they end up on their own layers. So, layers often contain unique objects that you can easily share between photos. To drag and drop a layer from the Layers palette
To drag and drop a layer using the Move tool
To copy and paste a layer between images
|
EAN: 2147483647
Pages: 178
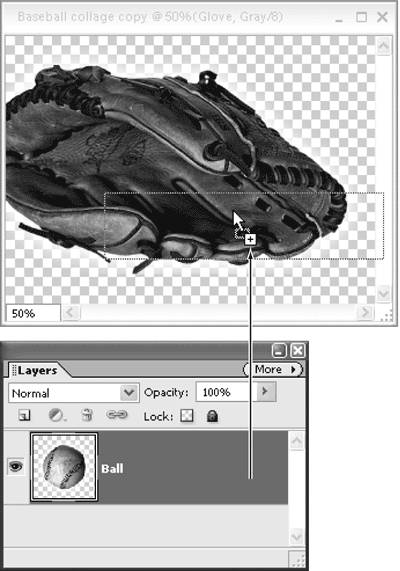
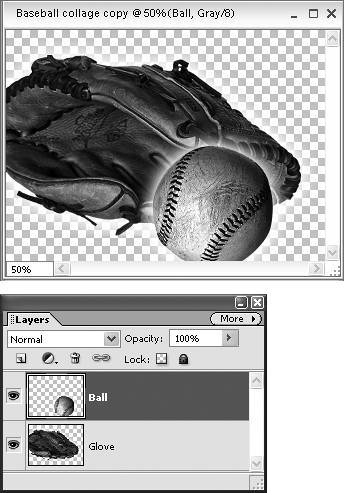
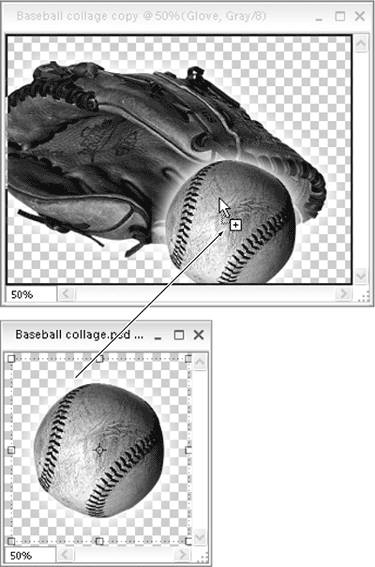
 Tip
Tip