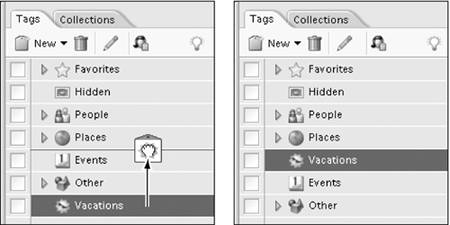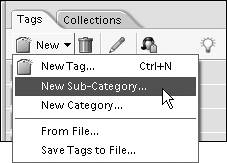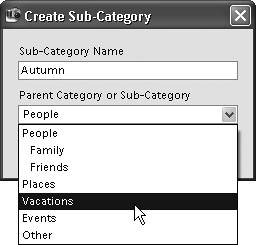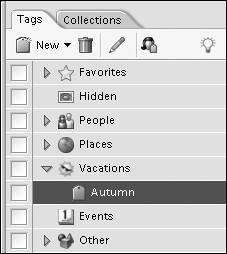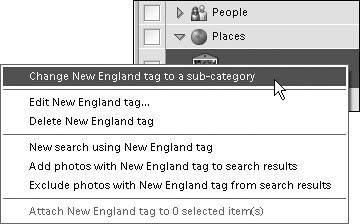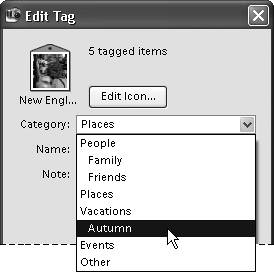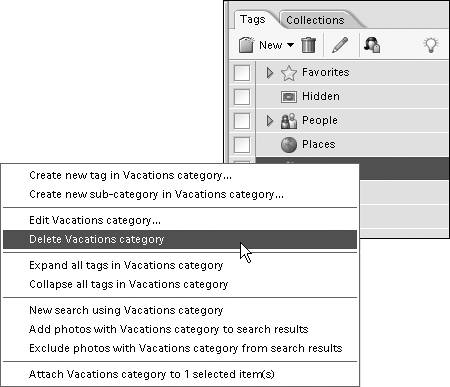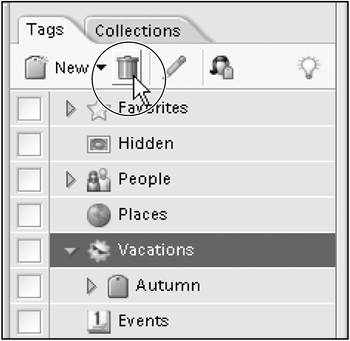| Just as tags in the Tags pane each represent a group or set of photos, categories and subcategories can be thought of as the file drawers and folders that hold those sets of photos. With the exception of the Hidden tag, all tags must reside in either a category or subcategory. The Organizer starts you off with five ready-made categories, but you can create as many new categories and subcategories as your photo library and personal organizational style require. Tags can easily be moved from one category to another, and if the volume of photos becomes too unwieldy for one tag to manage, it can be converted to a subcategory that contains its own set of tags. To create a new category 1. | Click the New button at the top of the Tags pane.
| 2. | From the New drop-down menu, choose New Category to open the Create Category dialog box (Figure 13.57).
Figure 13.57. Use the New menu in the Tags pane to open the Create Category dialog box. 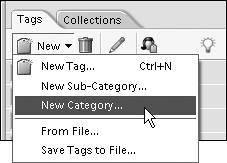
| 3. | In the Create Category dialog box, enter a name in the Category Name text box.
| 4. | In the Category Icon area of the dialog box, use the scroll bar or arrows to search for an icon you would like use to identify your new category (Figure 13.58).
Figure 13.58. The Create Category dialog box features a variety of icons you can use to represent your new category. 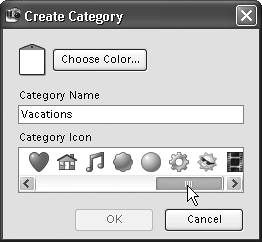
| 5. | Click to select a category icon.
The icon will appear in the category preview at the top of the dialog box (Figure 13.59).
Figure 13.59. When you select an icon, it appears in the preview area at the top of the dialog box. 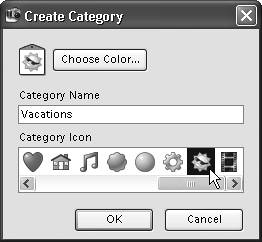
| 6. | At the top of the Create Category dialog box, click the Choose Color button to open the Color Picker.
| 7. | In the Color Picker, select the color that you would like to appear on all the sub-category and tag icons within your new main category (Figure 13.60).
Figure 13.60. You can select a color from either the basic color swatches or by clicking in the color window on the right side of the Color Picker dialog box. 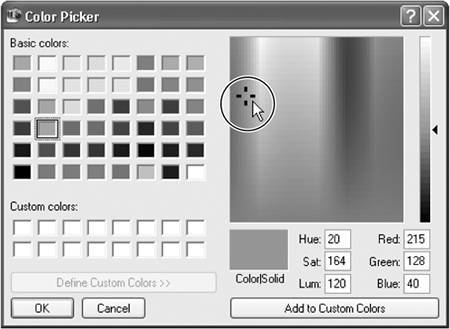
| 8. | Click OK to close the Color Picker. Then, if you're satisfied with your other category settings, click OK again to close the Create Category dialog box.
| 9. | Your new category appears at the bottom of the list in the Tags pane (Figure 13.61).
Figure 13.61. New categories are added to the bottom of the list in the Tags pane. 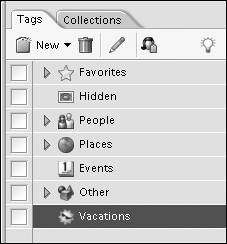
|
 Tip Tip
Although new categories are always placed at the bottom of the list in the Tags pane, you don't have to leave them there. To move a category, first click to select it, and then hold down the mouse button and drag it to a different position in the Tags pane (a dark line will indicate the category's new position). Release the mouse button and the category will snap into its new position (Figure 13.62). Figure 13.62. You can reorder categories in the Tags pane by simply clicking and dragging them to different locations in the stacking order. 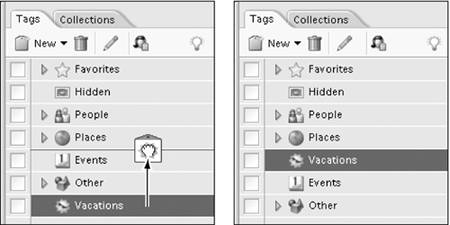
To create a new subcategory 1. | Click the New button at the top of the Tags pane.
| 2. | From the New drop-down menu, choose New Sub-Category to open the Create Sub-Category dialog box (Figure 13.63).
Figure 13.63. Use the New menu in the Tags pane to open the Create Sub-Category dialog box. 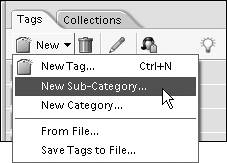
| 3. | In the Create Sub-Category dialog box, enter a name in the Sub-Category Name text box.
| 4. | From the Parent Category or Sub-Category drop-down menu, choose a location in which to place your new subcategory (Figure 13.64).
Figure 13.64. Subcategories can be nested within categories or other subcategories. 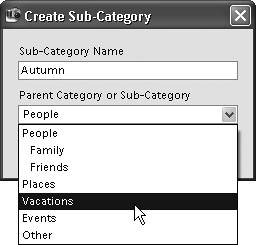
| 5. | Click OK to close the Create Sub-Category dialog box.
| 6. | Your new subcategory appears in the Tags pane, within the category or subcategory you selected (Figure 13.65).
Figure 13.65. Subcategories appear within a category in the Tags pane. 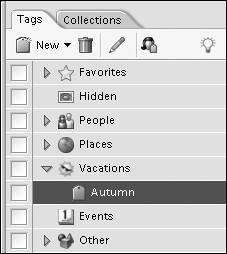
|
To convert a tag to a subcategory 1. | In the Tags pane, right-click on the tag that you want to convert.
| 2. | From the tag pop-up menu, choose Change (name of tag) tag to a sub-category (Figure 13.66).
Figure 13.66. Convert a tag to a subcategory from the tag pop-up menu in the Tags pane. 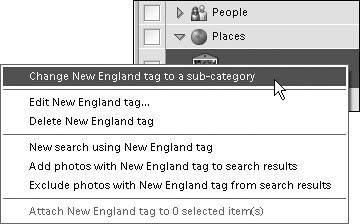
In the Tags pane, the tag icon will change to a subcategory icon.
|
 Tip Tip
If at some point you decide that you'd like to convert a subcategory (that was formerly a tag) back to a tag, just choose the Change sub-category to a tag option on the Sub-Category drop-down menu. After you make the conversion, you'll find that all of the tag's properties, including its icon, have been retained.
To assign a tag to a new category or subcategory 1. | In the Tags pane, right-click on the tag you want to place.
| 2. | From the tag pop-up menu, choose Edit (name of tag) tag.
| 3. | From the Category menu in the Edit Tag dialog box, choose the category or subcategory in which you want to place the tag (Figure 13.67).
Figure 13.67. You can easily move a tag from one category to another from the Edit Tag dialog box. 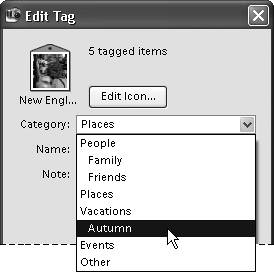
| 4. | Click OK to close the Edit Tag dialog box.
In the Tags pane, the tag will appear within the category and subcategory you defined (Figure 13.68).
Figure 13.68. Changes you make to a tag's placement in the Edit Tag dialog box appear instantly in the Tags pane. 
If you've already applied the tag to a photo or photos in the Photo Browser, the category icons below the photo thumbnails will automatically update to display the icon of the new category.
|
 Tip Tip
You can also move tags into new categories or subcategories right in the Tags pane. With both the tag and the category or subcategory visible, simply click to select a tag and then drag it onto a category or subcategory icon. The tag will nest beneath the category or subcategory you choose. The disadvantage of this method (as compared to the one outlined in the procedure) is that you have to be able to see the tag and category or subcategory in the Tags pane. Since the Tags pane can get filled with categories pretty quickly, it may require that you do quite a bit of scrolling and searching, whereas the Category menu in the Edit Tag dialog box gives you a list of every category and subcategory in one convenient place.
To view a category or subcategory In the Tags pane, do one of the following: - Double-click on a category or subcategory.
- Click the blank box to the left of a category or subcategory.
A small binoculars icon will appear in the box, and the Photo Browser will change to display just the photos in that category or subcategory set.
To return to the main Photo Browser window, click the Back to All Photos button, or click the binoculars icon in the Tags pane.
To delete a category or subcategory In the Tags pane, click to select a category or subcategory, and then do one of the following: - Right-click to display the category pop-up menu, and then select Delete (category name) category (Figure 13.69).
Figure 13.69. Delete a category in one simple step from the category pop-up menu. 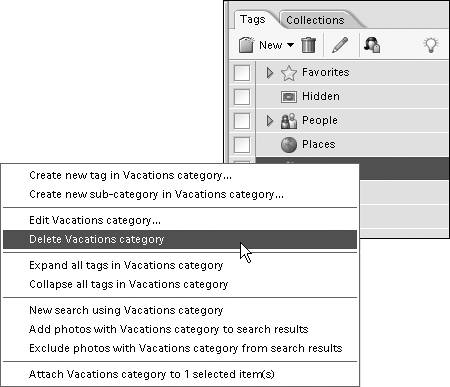
- Click the Delete icon at the top of the Tags pane (Figure 13.70).
Figure 13.70. Delete a category or tag from the Tags pane by clicking the Delete button. 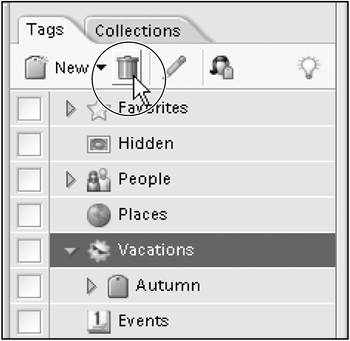
 Tip Tip
Before you delete a category or subcategory, bear in mind that you will also delete all related subcategories and tags and will remove those tags from all tagged photos. In some circumstances, a better alternative may be to change a category or subcategory's properties to better match the content or theme of related tagged photos rather than delete a category altogether.
|
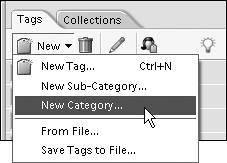
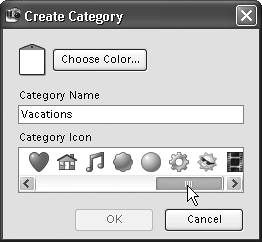
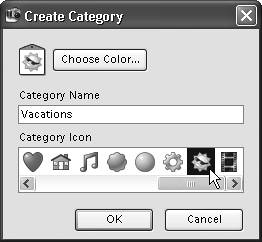
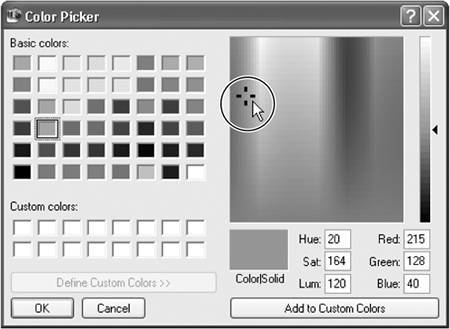
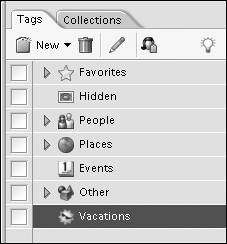
 Tip
Tip