| As you work on an image, it's good practice to periodically save the file to your hard drive. When you save a file, you can choose from a number of file formats. (For detailed information on the file formats you can choose, see Chapter 11, "Saving and Printing Images.") If you're interested in posting your photos to the Web, you can choose the Save for Web option. Saving your images for the Web involves its own set of unique operations; these are covered in detail in Chapter 10, "Preparing Images for the Web." To save a file - From the File menu, choose Save, or press Ctrl+S.
To save a file in a new format or to a specific location 1. | From the File menu, choose Save As, or press Shift+Ctrl+S.
The Save As dialog box appears (Figure 1.16).
Figure 1.16. The Save As dialog box. 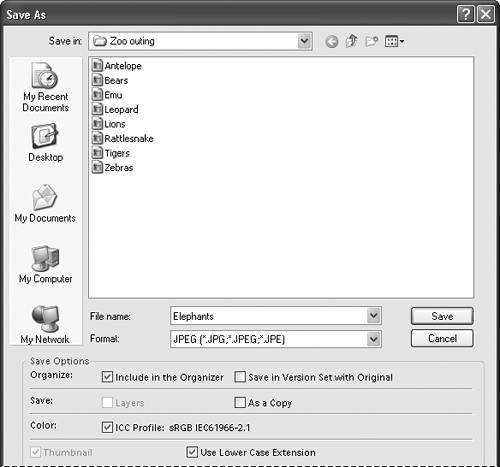
| 2. | Choose a destination for the file by browsing to a location using the Save In drop-down menu.
| 3. | In the File name text box, type a name for the file.
| 4. | From the Format drop-down menu, choose a format from the list of options (Figure 1.17).
Figure 1.17. If the default format is not what you need, you can choose a different file format. 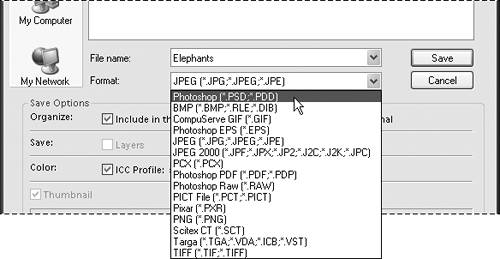
Photoshop Elements automatically chooses a format based on the image file's original format. (For instance, most photos you import from your digital camera will be formatted as JPEGs and will default to the JPEG format when you choose Save As.)
If you're not sure which format to use, choose either the native Photoshop format (PSD), which is the best all-purpose format, or the JPEG format, which works especially well with digital photos. When saving an image as a JPEG file, choose the highest quality setting possible.
| 5. | If you want to be sure not to alter your original file, select the As a Copy option.
Choosing As a Copy creates and saves a duplicate file, which becomes the working file open on your desktop. This selection protects your original file from changes as you edit the duplicate file.
| 6. | To include color profile information, make sure the Color box is selected.
You can assign a color profile to an image to control how colors are reproduced on specific printers or displayed on computer monitors. At this point, you don't need to be concerned with setting color profiles. For more information on managing color in your images, see Chapter 3, "Changing and Adjusting Colors."
| 7. | When you've finished entering your settings, click Save.
|
 Tips Tips
Saving using the As a Copy option is a good idea if you're experimenting with various changes and want to ensure that you keep your original version intact. It's also handy if you want to save an image in more than one file format, which is useful if you want to save a high-quality copy for printing and keep a smaller-sized file for emailing to friends. Photoshop Elements allows you to customize your Save settings. From the Edit menu, choose Preferences > Saving Files. In the Saving Files dialog box you can control how file extensions are displayed, choose whether to include image previews with your saved filesimage previews are small thumbnail images that appear in the Open dialog box when you select a fileand determine in which circumstances you would like to be prompted with the Save As dialog box.
|
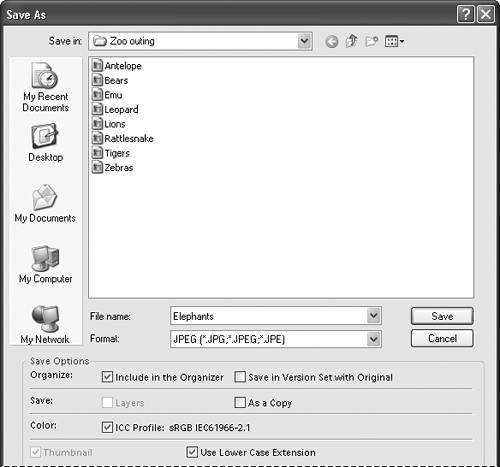
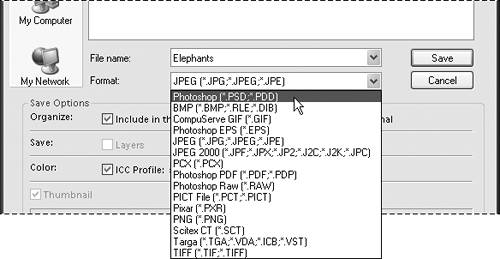
 Tips
Tips