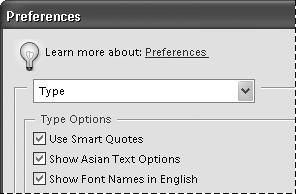Working with Vertical Text
| Most of the time, you'll use the standard Horizontal Type tool. But you can also change your type to a vertical orientation whenever you want. One of the reasons that Photoshop Elements includes both horizontal and vertical type is to accommodate the needs of the Asian-language versions of the product, such as Korean, Japanese, and Chinese. To create vertical text
To change the orientation of the text
|
EAN: 2147483647
Pages: 178
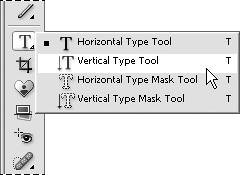
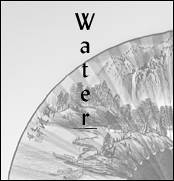
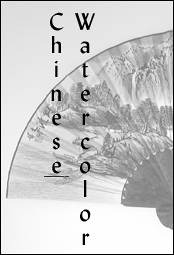
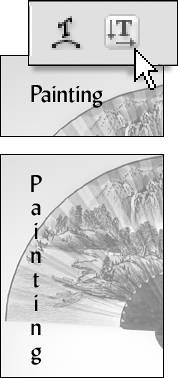
 Tip
Tip