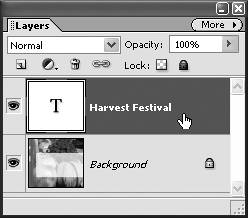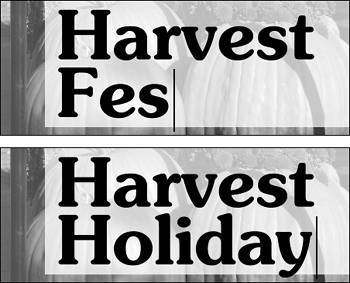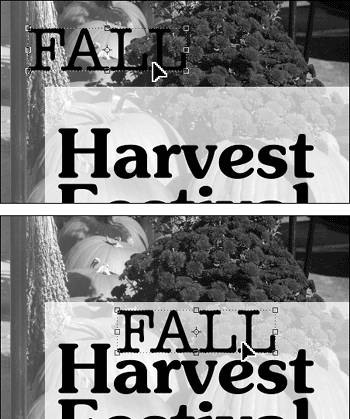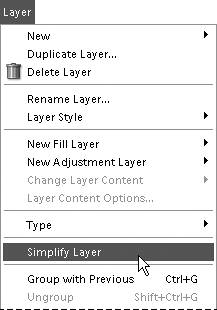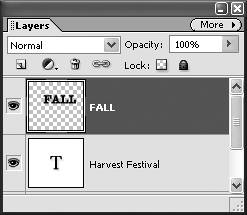| When you use the type tools, your text is automatically placed on a new, unique layer. Since the text exists on its own layer, you can do all of the modifications to your text that layers allow, including moving, applying blending modes, and changing the opacity. Also, having text on its own layer allows you to go back and edit the text whenever you want, with a minimum of fuss. Editing text is very simple and is pretty much the same as in any word processor. One difference is the way you make a final confirmation of the changes you have entered. This is done with the Commit any current edits icon and with its partner, the Cancel any current edits icon, which together allow you to change your mind as often as you want. It's likely that you'll want to adjust the position of your text, and this is done just as easily as moving an object on any other layer. If you want to paint on your text or apply filters or effects to it, you'll need to simplify the layer by converting it to a standard bitmap. But remember: after a type layer has been simplified, it becomes part of the image, which means that you can no longer edit the text. Fortunately, as long as you don't close the file, the Undo History palette will let you go back to the state your type was in before it was simplified. And you can always save a separate version of your file prior to simplifying the type layer. To add text to an image 1. | With an image open, click to select the Horizontal Type or Vertical Type tool on the toolbar (Figure 9.1).
Figure 9.1. Click the type tool icon to choose from four different type tools. 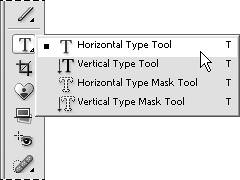
Your pointer changes to an I-beam, as in many other text editing programs (Figure 9.2).
Figure 9.2. When using one of the type tools, your pointer changes appearance to look like an I-beam. The text entry point is indicated by a vertical line whose height is based on the type size. 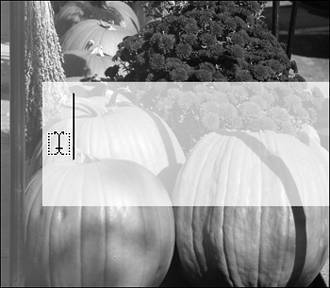
| 2. | In the image window, move the pointer to the area where you want to insert your text, and then do one of the following:
- Click to create a text insertion point.
This method is perfect if you're setting just a single line of text, or a simple two-or three-line title or heading.
- Click and drag to create a paragraph text box.
Use this method if you want to set a long text paragraph.
| 3. | Type your text on the image (Figure 9.3). If you want to start a new line, press Enter.
Figure 9.3. After you click once to establish the insertion point of your type, just start entering text. You'll need to press the Enter key to move to a new line. 
If you've created a paragraph text box, the text will automatically flow to a new line when it bumps up against the border of the text box.
| 4 . | To confirm the text you've entered, do one of the following:
- Click the Commit icon on the options bar (Figure 9.4).
Figure 9.4. To confirm the text you've just entered or any changes you've made, click the Commit any current edits check mark on the options bar. 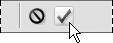
- Press the Enter key on the numeric keypad.
- Click anywhere in your image, click a palette, or click a tool on the toolbar.
A new type layer is automatically created and is visible on the Layers palette. The layer name is the text you entered (Figure 9.5).
Figure 9.5. Using the type tools automatically creates a new layer on the Layers palette. The layer name is the text you entered. 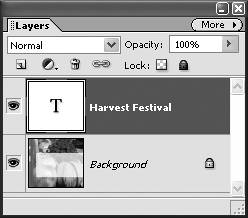
|
 Tips Tips
If you want to add more text to a different part of your image, simply repeat steps 1 through 4. The new text will be added to its own separate type layer. Your image must be in grayscale or RGB mode if you want to add type to it. Photoshop Elements' two other image modes, bitmap and index, don't support type layers.
To edit text 1. | Click a type layer on the Layers palette to make it active (Figure 9.6).
Figure 9.6. To make changes to existing text, click the appropriate layer on the Layers palette. 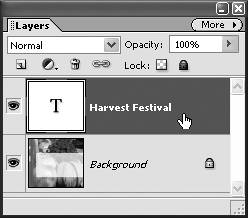
| 2. | In the image window, click in the text and edit as you would in any basic word processor, pressing the Backspace key to delete individual characters (Figure 9.7), or double-clicking directly on the text to select all of the text at once.
Figure 9.7. You can delete or make other changes to your text by pressing the Backspace key and entering new text. 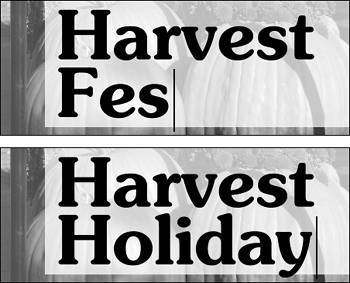
| 3. | Confirm your edits by clicking anywhere in your image.
If you change your mind, you can click Cancel to return to your last edit (Figure 9.8).
Figure 9.8. If you decide you want to abandon any edits and return to the original text, just click the Cancel any current edits icon on the options bar. 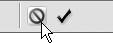
|
Point and Click vs. Paragraph Type Photoshop Elements allows you to enter text using both the point and click and the paragraph type methods. When you enter text with the point and click method, you simply click a point in the image window and then begin to type. The line of text you enter will continue until you press Enter to create a new line. When you enter paragraph type, you drag to create a text area (or text box), and the type you enter will automatically wrap to a new line when you reach the edge of the type's bounding box. |
To move text 1. | On the Layers palette, click the type layer that you want to move.
| 2. | Click the Move tool on the toolbar.
When you click the Move tool, your type is surrounded by a selection bounding box, allowing you to move the type as a single object anywhere on your image.
| 3. | In the image window, drag your text to a new location (Figure 9.9).
Figure 9.9. Because your text exists on its own separate layer, you can move your text to different areas in your image by using the Move tool. 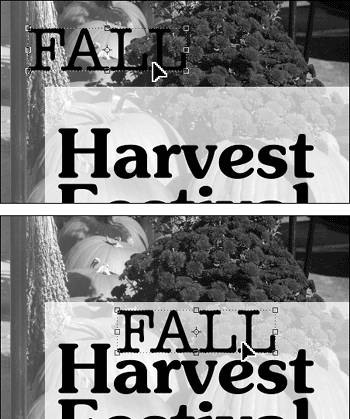
|
To simplify a type layer 1. | Choose a type layer on the Layers palette by clicking on it.
| 2. | From the Layer menu or from the Layers palette menu, choose Simplify Layer (Figure 9.10).
Figure 9.10. To merge your type layer with the rest of your image, choose Layer > Simplify Layer. Once you do this, the type becomes part of the image and can't be edited with the type tools. 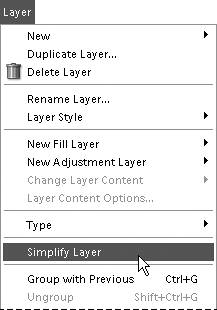
The layer representation changes from the T icon to a thumbnail of the simplified text (Figure 9.11).
Figure 9.11. After you simplify a type layer, its layer thumbnail changes to show the rasterized type. 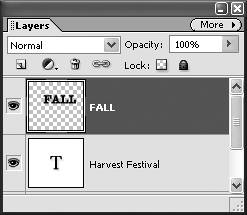
|
|
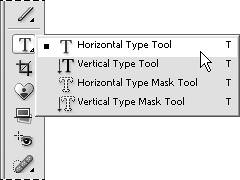
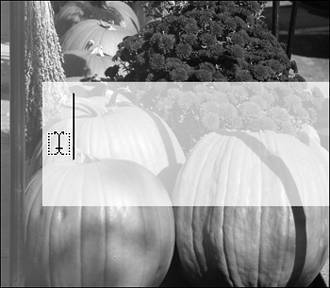

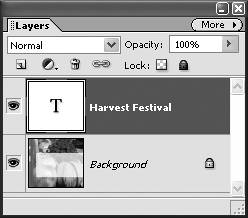
 Tips
Tips