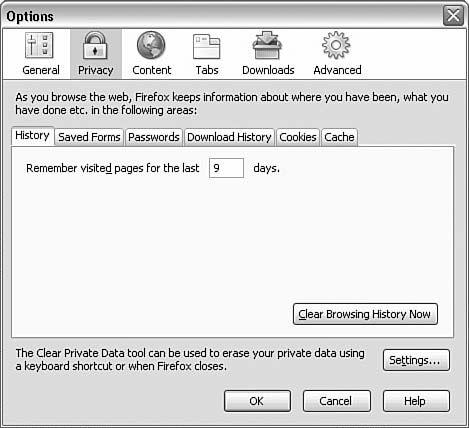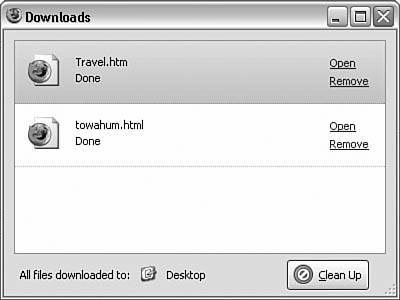Navigating the History
| < Day Day Up > |
| Each user has a history. Firefox keeps track of your history, where you've been, what you've done. When you need it, Firefox puts the history in a window on the left side. It is able to display either history or bookmarks in what it calls a sidebar. This history list is well organized and useful in helping you return to a website or URL you looked at previously. For example, Figure 3.11 shows the history for my past browsing. Figure 3.11. Your Firefox history is organized by date and site by default.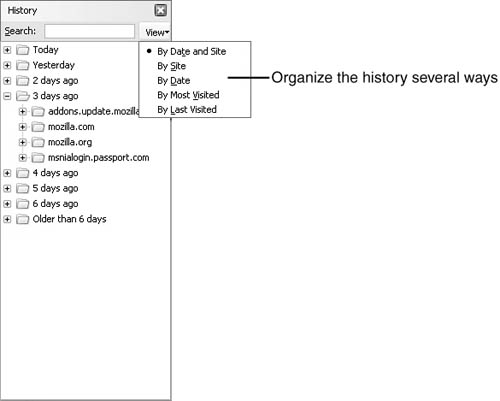 Configuring HistoryAlong with the default date and site organization, you can select options to order your history by Site, Date, Most Visited, or Last Visited. Date organization is arranged by days (Today, Yesterday, 6 Days Ago, and Older than 6 Days). History older than nine days is deleted by default, but you can set this in Tools, Options, Privacy tab (see Figure 3.12). Figure 3.12. You can configure how long to keep items in your history list, but the default is nine days. Downloaded HistoryIn addition to your history of pages visited, Firefox also maintains a history of files downloaded. Each time you download a file, Firefox gives you the option of either opening the file or saving it. Some file types, however, must be saved; in this case, the Open option is disabled. Caution Don't confuse deleting a download from the Download Manager's list with the Remove option. Deleting the file from the Download Manager leaves the file in the download location. Clicking Remove removes the file from the list and deletes it. You can see which files have been downloaded by Firefox by selecting Tools, Downloads in Firefox's menu. The Download Manager also displays when a download is in progress. You can also simply press Ctrl+J to display the Download Manager. Firefox's Options dialog box has a tab under Privacy named Download History. You can choose how Firefox removes items from the Download Manager's list: Select Manually, Upon Successful Download, or When Firefox Exits. My preference is manually, the default action. Tip The Download Manager's Clean Up button, shown in Figure 3.13, deletes download entries from the list. It does not delete these files from your drive! You must do this manually by clicking Remove for each file you want deleted. Figure 3.13. Click Clean Up to clear the history. Downloads, by default, are placed on your desktop by Firefox. I don't like this convention things on my desktop should be of a more permanent nature. I do have a location for downloads, though a subfolder in the My Documents folder, called My Downloads. Under My Downloads I have created folders to allow me to easily organize my downloads. The default download folder can be set in Firefox's Options dialog box by setting the Downloads setting. You can specify a folder location or have Firefox prompt you for a location for each download by selecting Ask Me Where to Save Every File. I've found that some downloaded files have sensible filenames but that some do not. By creating subfolders in My Downloads, you can easily determine what any cryptically named files are for. Sadly, Firefox doesn't allow you to dynamically create or specify locations for a given download. This can be one of the things about Firefox that you fix when you start customizing. |
| < Day Day Up > |
EAN: 2147483647
Pages: 245