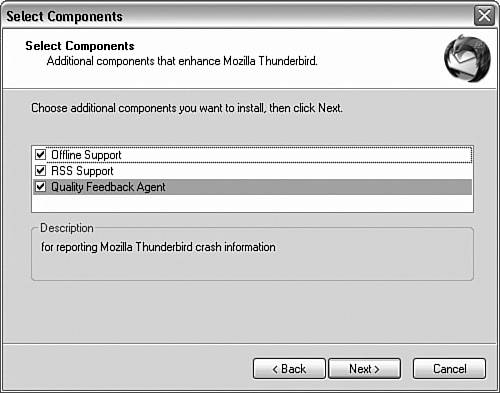Getting Up and Running with Thunderbird
| < Day Day Up > |
| The first step in setting up Thunderbird is to download the installation package from Mozilla's website. Start at http://www.mozilla.org/products/thunderbird/ and download the installation program. This file is large (almost 6MB), so if you are a dial-up user, you might want to have something to keep you busy while it is transferred to your computer (a 56K modem will take about 20 minutes to fetch this file). After the downloaded file is safely on your computer, you only need a few clicks of the mouse to get Thunderbird installed. We'll do an installation of Thunderbird on Windows XP and another one on SUSE Linux. An improvement in Thunderbird 1.5 is the automatic update feature. This feature checks with the Mozilla.org website and, if there is a newer version of Thunderbird, downloads it. After the update is downloaded, you are prompted to restart Thunderbird. (You can defer restarting if it is not convenient at this time.) Installing on WindowsThunderbird for Windows is distributed as an executable (Thunderbird Setup 1.5.EXE for Thunderbird version 1.5) file. After it's downloaded, double-click this program; the setup routine will begin. The first step in installation displays a welcome screen instructing you to close all currently open applications. This is a good precaution, but if you must have a program running, at least save any documents that might be lost if the unthinkable happens and the computer crashes. The second step is the Thunderbird license. As with all computer software, you need to explicitly accept the license agreement. As with Firefox, there are two types of installations: standard and custom. The standard installation installs Thunderbird for the typical user. The custom installation lets you set some useful options, so I recommend selecting Custom. By default, Thunderbird is installed in your Program Files folder, in a subfolder named Mozilla Thunderbird. I strongly recommend accepting this default location if this is your first Thunderbird installation. However, if need be, the installation folder can be any folder accessible to the computer. You should have selected Custom as your installation type. Figure 10.1 shows the three items this options lets you choose from. Figure 10.1. A Custom installation gives you these three optional components to select if you want them. Your selectable options are
You can choose to automatically create icons on your desktop, in the Start menu, and in the Quick Launch bar (the space next to the Start button). After you have selected your options and configuration, the Thunderbird installation program can begin the installation. When the installation completes, the final step is to click Finish to close the installation program. The only option on this screen is to select whether to launch Thunderbird at this time. Select the Launch option and give Thunderbird a test drive. LinuxInstallation of Thunderbird on Linux is as easy as with Windows. The size of the download is larger, though (about 10MB, so figure about 35 minutes on a dial-up connection). Note Even though the Windows installation of Thunderbird is easy, the Linux installation might be considered to be even easier. With the Linux installation, there are no options to set or folders to install to; all you have to do is extract Thunderbird from the archive and place it into a convenient folder. After Thunderbird downloads, open the archive (Thunderbird's archive is named thunderbird-1.5.tar.gz) in your Linux archive viewer program (File Roller if you're using GNOME). When the archive is open, extract the files (with directory information) to your installation location. Users typically extract the Thunderbird files to a folder in username/bin. After the files are extracted, go to the folder to which you extracted the Thunderbird files and start the Thunderbird shell script this is the only file named Thunderbird. |
| < Day Day Up > |
EAN: 2147483647
Pages: 245