| FileMaker offers an incredibleand at times intimidatinglevel of control over the access granted by different privilege sets. In fact, using custom privileges, you can control access right down to the individual fields. Before plunging into customizing everything, however, get your feet wet by creating basic privilege sets that include such commonly needed powers as printing or exporting records. To create privilege sets 1. | Open any file using an account with Full Access (typically the Admin account) and choose File > Define > Accounts & Privileges.
| 2. | When the Define Accounts & Privileges dialog box appears, the Accounts tab is automatically selected. Select the Privilege Sets tab and click New (Figure 15.31).
Figure 15.31. To create a privilege set, switch to the Privilege Sets tab and click New. 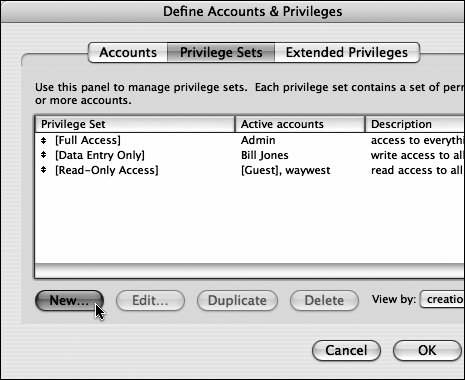
| 3. | When the Edit Privilege Set dialog box appears, use the Privilege Set Name and Description text windows to create a first privilege set based on a group of people who need a particular level of access. In our example, we've created a Sales Force set for out-of-office agents (Figure 15.32). By default, a new set initially has few privileges.
Figure 15.32. Use the Privilege Set Name and Description text windows to create a first privilege set based on the particular needs of a group of people. 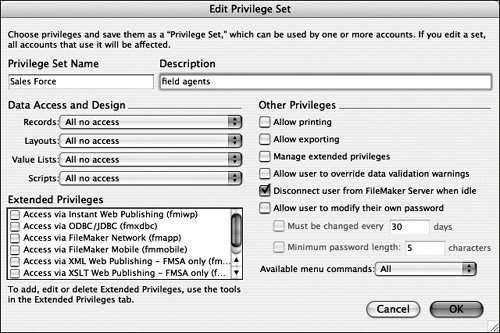
| 4. | Begin with the Data Access and Design area to decide what privileges this access group should have. Use the Records pop-up menu to select among four basic options or select Custom privileges to create a unique privilege (Figure 15.33). Use the Layouts, Value Lists, and Scripts pop-up menus to pick among the options that they all share: three basic ones and a custom one (Figure 15.34).
Figure 15.33. Use the Records pop-up menu to select among four basic options or select Custom privileges. 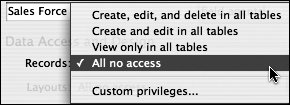
Figure 15.34. The pop-up menus for Layouts, Value Lists, and Scripts offer the same sets of options. 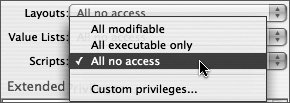
| | | 5. | Use the Other Privileges section to control whether the group can, for example, print or export records (Figure 15.35). Leave as is the only checkbox selected by default (Disconnect user from FileMaker Server when idle). Use the Available menu commands drop-down menu to control whether users of this file see All FileMaker commands, those for Editing only, or a Minimum set.
Figure 15.35. Use the Other Privileges section to control whether the group can do such things as print or export records. 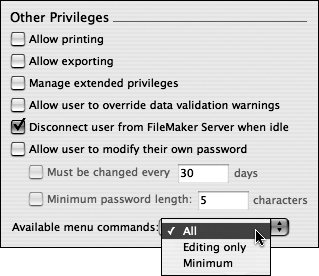
| 6. | In the Extended Privileges section (Figure 15.36), Access via FileMaker Network is selected already if the file's Network Sharing is on (see page 246). Unless you need to swap data with external enterprise-level database servers, leave everything else unchecked. If you need to share FileMaker data over the Web (controlled by Access via Instant Web Publishing), that's covered separately on page 266 in Chapter 16. Figure 15.36. In the Extended Privileges section, Access via FileMaker Network is already selected if Network Sharing is on. 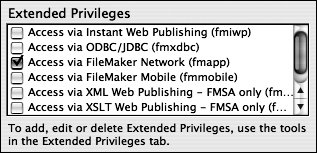
| 7. | When you finish making all your selections in the Edit Privilege Set dialog box, click OK to close it (Figure 15.37).
Figure 15.37. When you finish making all your selections in the Edit Privilege Set dialog box, click OK to close it. 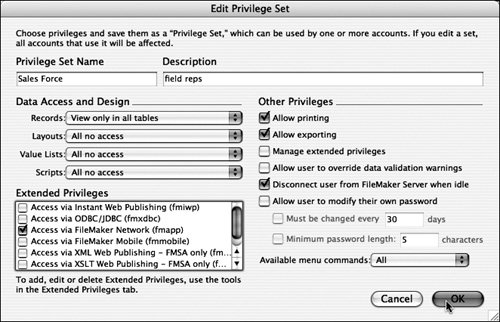
| | | 8. | When the Define Accounts & Privileges dialog box reappears, the new privilege set lists no active accounts (Figure 15.38). To link accounts to this new privilege set, click the Accounts tab and see To change account privileges on page 257. When you're done, click OK to close the dialog box.
Figure 15.38. Initially, the new privilege set has no Active accounts. To assign some, switch to the Accounts tab. 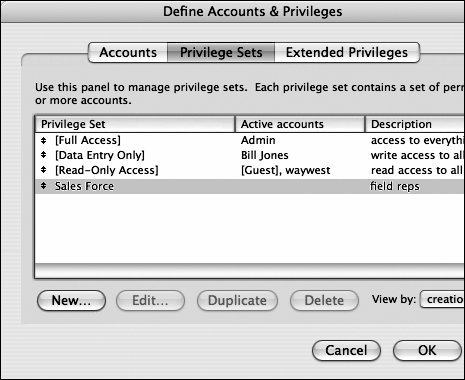
| 9. | When the Confirm Full Access Login dialog box reappears, type in the name of the Full Access Account (Admin unless you changed it) and the Password you chose in step 3 on page 253. Click OK to close the dialog box and apply all the changes.
|
 Tips Tips
Prior to FileMaker version 7, you had to turn off file sharing to change privileges. That's no longer necessary and anyone using an affected file can complete their work undisturbed. The changes take effect the next time any user logs in. In step 5, consider selecting two additional checkboxes: Allow user to modify their own password and Must be changed every _ days. Your network files will be more secure if users occasionally must pick a new password. But go easy: any more frequent than every 30 days can be a bother for users. The Extended Privileges section of the Edit Privilege Set dialog box controls how users share data (Figure 15.36). Think of them as the power behind the throne: you'll seldom encounter them but it helps to know they're there. One such privilege enables FileMaker's Instant Web Publishing to share data through a Web browser. Another lets you exchange data with a mainframe by way of ODBC (Open Database Connectivity) or JDBC (Java Database Connectivity).
To change a privilege set 1. | Open any file using an account with Full Access (typically the Admin account) and choose File > Define > Accounts & Privileges.
| 2. | When the Define Accounts & Privileges dialog box appears, the Accounts tab is automatically selected. Click the Privilege Sets tab.
| 3. | Select the privilege set you want to change and click Edit.
| 4. | In the Edit Privilege Set dialog box, you can rename the set as well as change its access privileges as explained in the previous section. When you're done, click OK to close the dialog box.
| 5. | When the Define Accounts & Privileges dialog box reappears, you can either select another privilege set to edit or click OK to close the dialog box.
| 6. | When the Confirm Full Access Login dialog box reappears, type in the name of the Full Access Account (Admin unless you changed it) and the Password you chose in step 3 on page 253. Click OK to close the dialog box and apply all the changes.
|
|
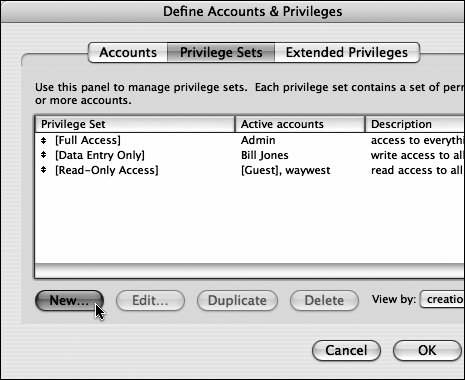
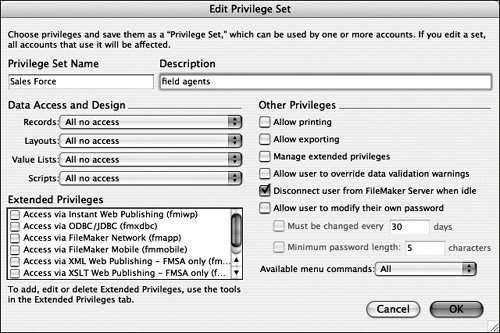
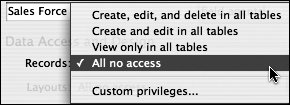
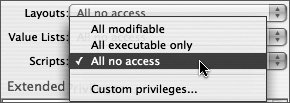
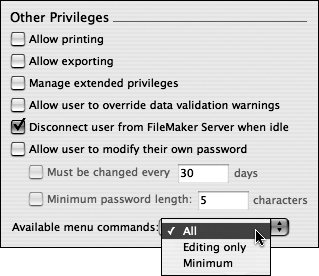
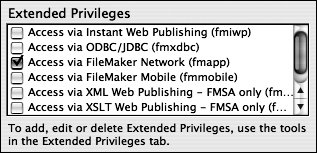
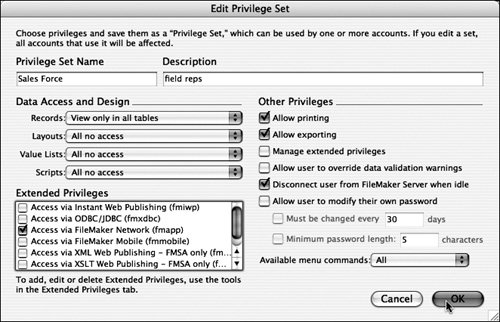
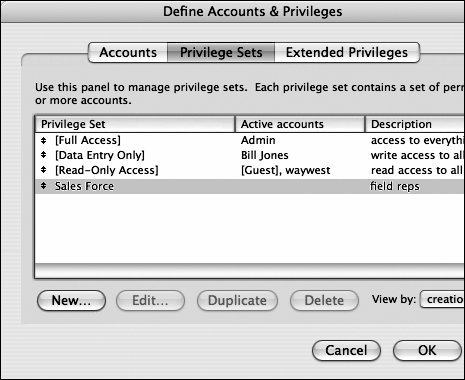
 Tips
Tips