Capacity Advisor Example Scenario
| This scenario involves three production workloads that are each running in separate nPartitions, as shown in Figure 18-4. The goal of the scenario is to determine whether one of the nPartitions can be eliminated and the resources of the other two nPartitions can be combined into a single nPartition that will host all three workloads. This environment reduces the number of operating systems that require maintenance and licensing by two-thirds and reduces the hardware required by one-third. However, these savings must be weighed against the potential costs associated with poorly performing workloads if the workloads peak at similar times or otherwise have resource contention during their normal operation. Figure 18-4. Example Scenario Workload Consolidation
Table 18-1 lists the workloads to be consolidated in this example scenario. The workloads in this example have been chosen for illustration purposes. In a real-world situation, it would be unlikely for the payroll, web, and backup workloads to be candidates for consolidation on the same system because of their unrelated business purposes. Nevertheless, these workloads have characteristics that are important to understand from a capacity-planning perspective and result in an insightful example.
As shown in Table 18-1, all of the workloads are hosted on separate nPartitions that contain four CPUs and 8 GB of memory. The web workload is the primary web portal for the workgroup. This workload has cyclical usage patterns that are similar each day of the week and from one week to the next. The second workload, payroll, runs on a biweekly basis. Finally, the backup workload runs every night and has a predictable daily usage pattern. The table also represents the expected growth in each of the workloads over the next year. This information will be used to adjust the forecast for each workload. Editing the Web Workload Historic ProfileThe screen shown in Figure 18-5 is the Workload area of the VSE management suite. This view shows all of the workloads and several of their respective properties. From this view, the capacity advisor action for modifying the workload profile is available. The web workload is selected and the edit workload profile action is taken from the VSE management suite menu. Figure 18-5. Virtualization Manager Workload View Figure 18-6 shows the historic profile in the workload profile viewer. This view graphically represents the historic resource usage pattern for the web workload that is being evaluated for consolidation. This screen allows each of the four metrics (CPU, memory, disk I/O bandwidth, and network I/O bandwidth) to be viewed individually. Options are also available that adjust the time period and data resolution. Figure 18-6. Capacity Advisor Historic Profile Viewer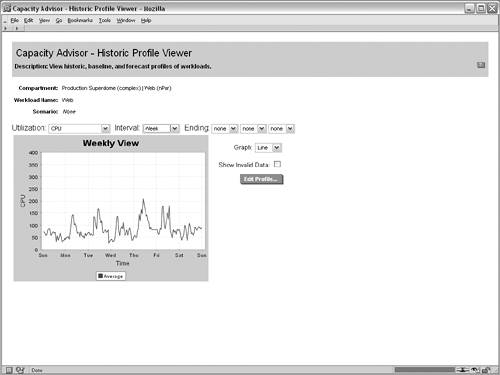 The screen shown in Figure 18-7 provides a mechanism to modify a workload's historic profile. This can be performed in one of two ways. First, all data points over a given threshold can be marked as invalid. This operation flattens the peaks of a workload that are unusually high. The second way to modify a workload's historic profile is to mark data as invalid during specific date ranges. Using this mechanism, time periods that experience unusually high or low resource consumption can be marked as invalid to prevent the data from falsely affecting capacity-planning scenarios. Figure 18-7. Capacity Advisor Historic Profile Editor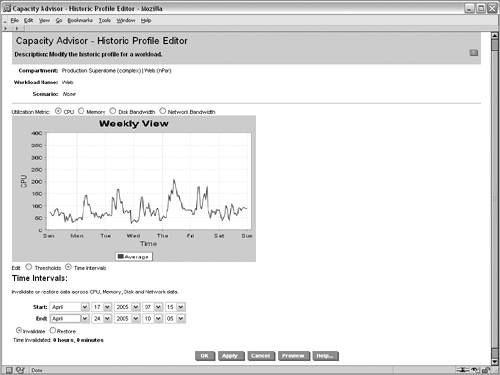 In this example, there is no need to mark data as invalid. However, the screen illustrates how data points between April 17th and April 25th would be marked as invalid for the workload if the user clicked the OK button. The next step is to edit the forecast. By default, the forecast is generated directly from the historic profile. The screen shown in Figure 18-8 is the default forecast for the workload. Notice that this view is based on historic data but will not take data points that have been marked invalid into account. In many cases, the forecasts require customizations such as incorporating expected growth rates and usage patterns. The Capacity Planning forecast editor allows these types of customizations and more to be performed in order to accurately reflect the nature of workloads. Figure 18-8. Capacity Advisor Forecast Viewer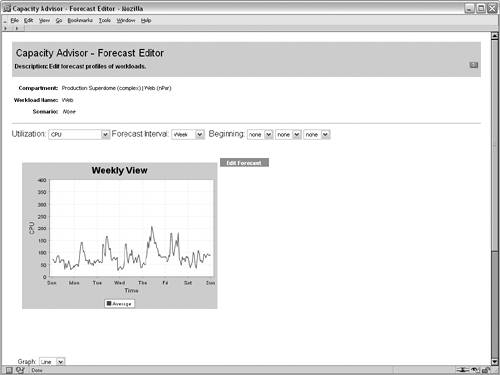 Figure 18-9 shows the forecast editor in Capacity Advisor. The expected growth rate for CPU, memory, network I/O, and disk I/O can all be specified using this interface. After specifying the expected growth rates for the workload, what-if scenarios will properly account for the expected growth rate for the workload; this will produce more-accurate planning. This example illustrates the use of linear growth rate, but compounding growth, also referred to as exponential growth, can be modeled with the forecast editor. Figure 18-9. Capacity Advisor Forecast Editor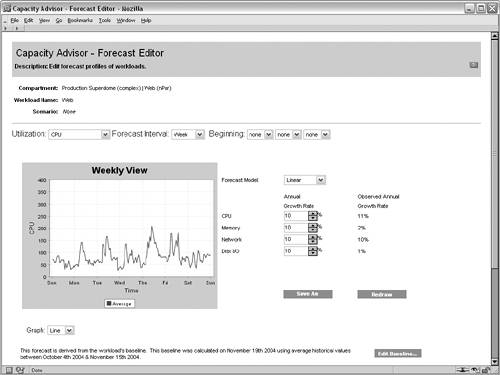 In addition to specifying growth rates, Capacity Advisor allows specific events to be added to the forecast. Any event affecting the workload that occurs in the future can be added to the forecast. Examples of such events are mergers or reorganizations that change the scope or nature of the workload. The workload's baseline can now be tailored using the Capacity Advisor Baseline Editor. The screen shown in Figure 18-10 is the default baseline for the web workload. This baseline is derived directly from the historic profile for the workload. If the historic profile accurately represents the workload's profile, then the default baseline may not need to be altered. However, in many cases, the nature of the workload is best represented by customizing the baseline according to the business function of the workload. For example, the web workload has a fairly regular usage pattern throughout each day and each week. The same days of the week generally experience the same average workload, and throughout each day the usage pattern is quite regular. As a result, this baseline will be tailored based on the workload's known usage patterns. Figure 18-10. Capacity Advisor Baseline Editor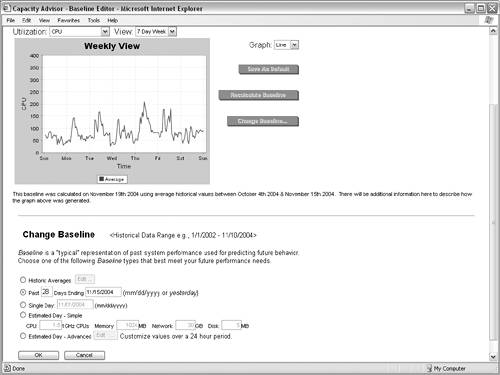 The interface shown in Figure 18-11 allows the baseline for the workload to be customized. In this case, the option to use the past four weeks is selected. This option modifies the baseline so it reflects the past four weeks of historic utilization data. Workloads that have regular usage patterns over a weekly basis can be modeled accurately using this type of baseline. Figure 18-11. Capacity Advisor Baseline Editor for Web Workload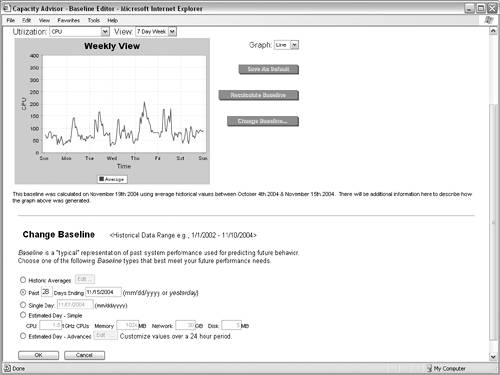 At this point, the web workload profile has been fully customized. The historic profile has been verified to ensure that all of the data points are valid, the forecast has been adjusted for expected future growth, and the baseline has been tailored to reflect the usage patterns of the workload. The web workload profile is now ready to be incorporated in capacity-planning scenarios. Before diving into the what-if scenarios, we will need to customize the other two workloads. Editing the Payroll Workload ProfileThe next workload profile to be edited is the payroll workload. As with the web workload, the screen shown in Figure 18-5 is the launching point for the workload profile customization. Similar to the web workload, the historic profile for the payroll workload will not be modified to remove outlying data points. Since the resource requirements for the payroll workload are expected to be flat over time, the forecast will not be adjusted. The first customization for this workload is the editing of the baseline. As shown in Table 18-1, the Payroll workload runs on a biweekly basis. Customizing the baseline for this workload makes the forecasting and what-if scenarios much more reliable and realistic. In order to customize the baseline for this workload, a specific two-week period will be used for forecasting. As shown in Figure 18-12, a two-week period ending on the most recent payday has been specified for this workload's baseline. Figure 18-12. Capacity Advisor Baseline Editor for Payroll Workload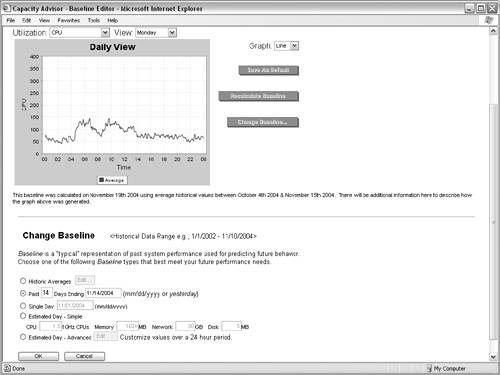 The customization of the payroll workload is complete at this point. The historic profile did not require manipulation and the forecast was not altered as there is no expected growth in the workload over the next year. Finally, the baseline has been customized to incorporate the resource usage pattern of the workload. The next step in this scenario is to edit the workload profile for the backup workload. Editing the Backup Workload ProfileThe final workload to be customized in this scenario is the backup workload. As is typical for backup workloads, it runs on a nightly basis. The workload profile is edited by selecting it in the screen shown in Figure 18-5. The first step in editing the workload is correcting any issues in the historic profile. This workload's historic profile is accurate and does not need alteration. The next step is modifying the forecast. The forecast for the backup workload is adjusted for the expected increase in the number of systems in the environment that will require backup services. Therefore, as shown in Table 18-1, the expected growth rate of 5% is reflected in the forecast editor for the workload. The workload's baseline will be tailored according to the workload's resource usage patterns. Every day of the year is the same for this workload. As a result, the workload's baseline will be based on a single day. The screen shown in Figure 18-13 illustrates a change in the baseline to reflect a single day of the workload's historic profile. Figure 18-13. Capacity Advisor Single-Day Baseline Editor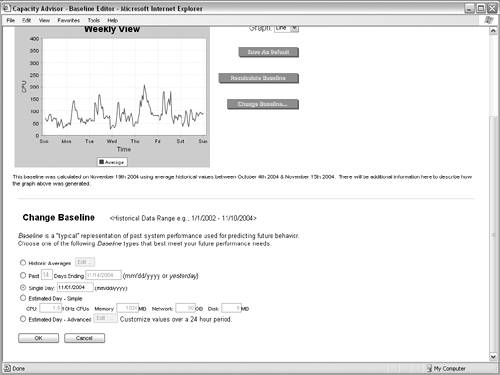 All three of the workloads' profiles have been edited to accurately reflect their utilization patterns. Their baselines have been tailored according to the business function each workload serves and their forecasts have been customized according to the expected growth in resource requirements. The next step in this example is to create a Capacity Advisor scenario to perform what-if experiments with the workloads. Creating a Capacity Advisor ScenarioIn order to perform what-if experiments with Capacity Advisor, a scenario must be created. The scenario defines the set of systems that will be used in the experiments. Hypothetical workloads and systems can also be added to scenarios to assist in the planning process. For this example, the Capacity Advisor scenario will contain the web, payroll, and backup workloads and the respective nPartitions where each of the workloads is currently hosted. The screen shown in Figure 18-14 shows the first step of the Create New Scenario wizard in Capacity Advisor. This step involves selecting the appropriate systems to be included in the scenario. Figure 18-14. Capacity Advisor Select Systems in Create New Scenario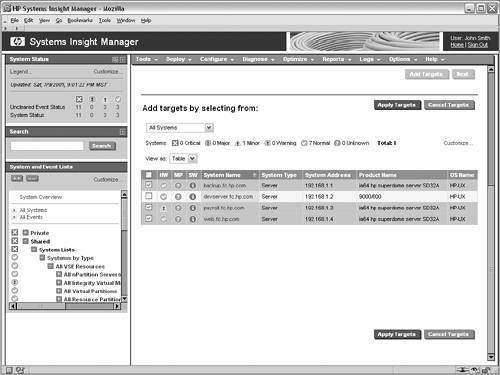 After selecting the systems, the name and description of the scenario must be specified as shown in Figure 18-15. This text is used as an identifier for the scenario and is displayed on the Scenario view of Capacity Advisor. Figure 18-15. Specify Scenario Name and Description in Create Scenario Wizard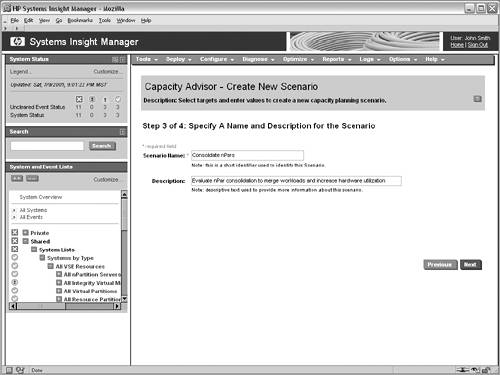 Creating a Hypothetical System and Performing a Capacity-Planning ExperimentSince the goal of this scenario is to determine whether a single nPartition with eight CPUs and 16 GB of memory will adequately meet the resource requirements for these three workloads, a hypothetical system will be added to this scenario. The screen shown in Figure 18-16 shows the tool for defining a new hypothetical system. As an alternative to creating a new system, the system capacity for one of the existing nPartitions could have been hypothetically increased. After creating the hypothetical system, what-if experiments can be performed that simulate the consolidation of the three workloads to the hypothetical system. Figure 18-16. Capacity Advisor Create Hypothetical System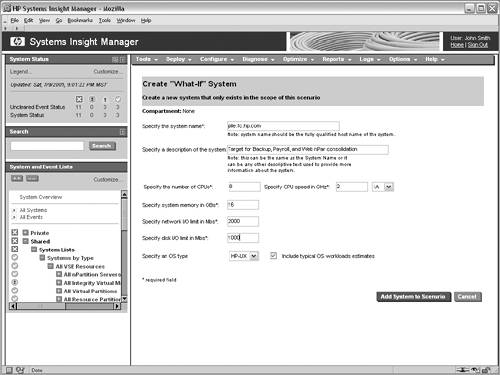 Before performing experiments using this scenario, the simulation interval should be set to reflect the time period to be used for performing the capacity-planning analysis. In this situation, the interval has been set two years in the future. Using a time interval in the future allows the workloads' forecast to be taken into account. This ensures that the workloads will have adequate resources at a future point. Failure to set the simulation interval appropriately could produce the result that although a workload consolidation appears to fit on the target system, a year or two in the future the system doesn't have the capacity to meet the expected growth in the workloads' resource requirements. The next step in this scenario is performing a what-if experiment using the newly defined hypothetical system and the three workloads that have been edited to accurately reflect their historic and future resource requirements. The screen shown in Figure 18-17 is the What-If Move Workload screen. This interface allows the selected workloads to be moved to the hypothetical system. This interface does not actually move the workloads. Instead, it serves as a test-bed for performing capacity-planning scenarios. In this case, the three workloads are selected to be moved to the hypothetical system. The upper portion of the screen shows each of the workloads and their resource profiles. The middle of the screen shows the current nPartition servers where the workloads are currently running. Finally, the bottom of the screen shows the hypothetical system as the target for the workloads. When this What-If Move Workload screen is approved, the follow-on screens for this capacity-planning scenario will show the workloads as if they have been moved. From these screens, reports can be generated to evaluate whether the hypothetical system and the workloads will receive their required resources. Figure 18-17. Capacity Advisor What-If Move Workload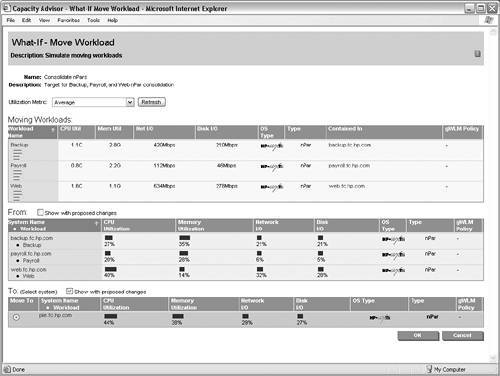 Since the hypothetical system in the scenario now contains the three workloads being evaluated for consolidation, the system is selected as the target for reports. Figure 18-18 shows the interface for creating a system report. This interface provides a wide variety of options for customizing the report. In this example, the options to generate overall system and workload summaries are selected along with the utilization profiles and sustained load reports for the hypothetical system and the workloads. Figure 18-18. Capacity Advisor Scenario Report Generator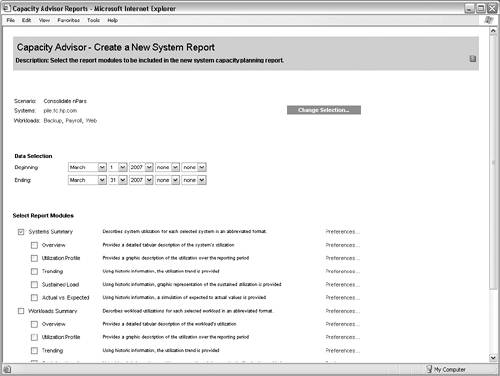 As with the simulation interval for the what-if scenarios, the date range for generating system reports should generally be set to a point in the future. In this case, the time interval for the report has been set to the entire month of March two years in the future. This takes the forecast for the workloads into account. The generated report will then indicate the resource utilization at the specified time period in the future. The screen shown in Figure 18-19 illustrates one of the many graphs that are generated in the resulting Capacity Advisor report. This graph shows what the sustained CPU utilization will be for the hypothetical system during March of 2007. The maximum sustained utilization (at least 15 minutes in duration) is 92% for this hypothetical system. This means that the highest workload peak that will be sustained for at least 15 minutes will consume at least 92% of the hypothetical system's resource. An important distinction to understand from the sustained load graph is that the graph doesn't show utilization spikes that are shorter than 15 minutes in duration. In many environments, such short spikes aren't a concern from a capacity-planning perspective; the sustained peaks are generally most significant. In addition to verifying that the CPU load can be handled by the target system, you should also examine other system resources to ensure that memory and I/O resources will be able to handle the consolidated load. Figure 18-19. Capacity Advisor Workload Consolidation Report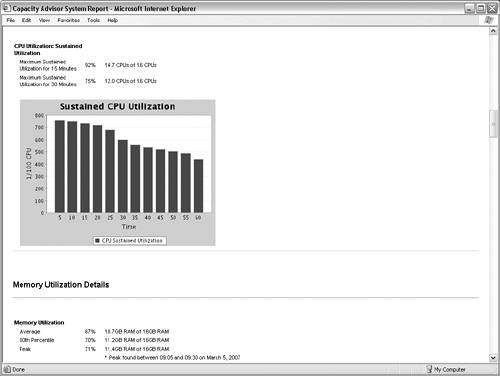 The graphs and data provided in the Capacity Planning reporting facilities are extensive. These reports provide a wealth of information that is based on historic data and workload- specific baselines. The reports can also be built from hypothetical systems and workloads. As a result of this combination of historic data and fine tuning, the models generated by the Capacity Advisor are highly accurate and reliable. From the experiment performed in this example scenario it is clear that the three workloads can be safely combined to a single hardware nPartition. This will release one-third of the computing resources for other workloads and will result in higher utilization of the hardware in the consolidated environment. In addition, fewer operating system images will be required to host the workloads; this translates into lower system administration costs to keep the operating systems up to date and running properly. |
EAN: 2147483647
Pages: 197
