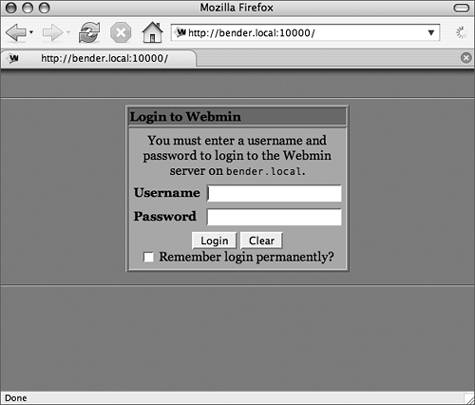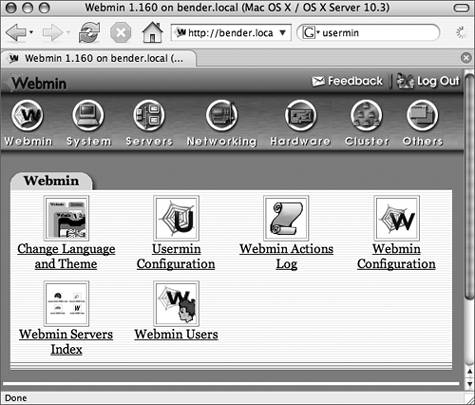| Now that you've got the Webmin source code, you're ready to install, right? Well, not quite. It's good to collect a bit of helpful information before we start so that we can breeze through the installation without any fuss. Before you begin installing Webmin, collect the following information: The full path to Perl. You can use the which command to find it (Code Listing F.1). It's usually found in /usr/bin/perl or /usr/local/bin/perl. The directory where you want to install Webmin. /usr/local/etc/webmin is a good choice, but it can run from anywhere. The directory where you want Webmin to store its configuration files; this lets you preserve your configuration while upgrading Webmin. A good choice is /usr/local/etc/webmin.conf, but you can put it anywhere. The directory for Webmin logs. A good choice is /var/log/webmin. Your operating-system type; Webmin's installer will only ask you what OS you're using if you have an unsupported system, which isn't the case here. The TCP/IP port to use for Webmin's Web server. Anything over 1024 and under 65536 is valid, but 8080 or 8088 is often used for things like this. If you can't pick one, the default (10000) is fine. A login name and password to use while connecting to Webmin. These are specific to Webmin, although you can certainly make them match your own user ID and password, but it's a better idea to make these a "strong" user ID and password combination that won't be guessed. Crackers will try admin, Administrator, and root for the user ID right away, for example, so choose something else. Refer to Chapter 4, "Safety and Security," for some helpful password-selection hints. The system's hostname; you can find this by using the hostname command (Code Listing F.2).
To install Webmin Code listing F.3. Installing Webmin from its source code. bender:~ chrish$ tar -xzf webmin-1.160.tar.gz bender:~ chrish$ cd webmin-1.160 bender:~/webmin-1.160 chrish$ ./setup.sh  /usr/local/etc/webmin Password: . . . Config file directory [/etc/webmin]: /usr/local/etc/webmin Password: . . . Config file directory [/etc/webmin]:  /usr/local/etc/webmin.conf Log file directory [/var/webmin]: /usr/local/etc/webmin.conf Log file directory [/var/webmin]:  /var/log/webmin . . . Full path to perl (default /usr/bin/perl): . . . Web server port (default 10000): Login name (default admin): Login password: Password again: The Perl SSLeay library is not installed. SSL not available. Start Webmin at boot time (y/n): y . . . Webmin has been installed and started successfully. Use your web browser to go to http://bender.local:10000/ and login with the name and password you entered previously. /var/log/webmin . . . Full path to perl (default /usr/bin/perl): . . . Web server port (default 10000): Login name (default admin): Login password: Password again: The Perl SSLeay library is not installed. SSL not available. Start Webmin at boot time (y/n): y . . . Webmin has been installed and started successfully. Use your web browser to go to http://bender.local:10000/ and login with the name and password you entered previously.
Now that we've collected the information we need for a smooth install, we can go ahead and do it (Code Listing F.3). 1. | Log in as root, or use su or sudo to get a root shell.
| 2. | cd downloaddir
Change to the directory where you downloaded the Webmin source code.
| 3. | tar -xzf webmin-1.160.tar.gz
Unpack the archive; this creates a webmin-1.160 directory containing the source code.
| 4. | cd webmin-1.160
Change to the Webmin source directory.
| 5. | ./setup.sh installdir
Launch the Webmin setup script, and install it to installdir.
| 6. | At the "Config file directory" prompt, enter the directory you want to use for Webmin configuration files (/usr/local/etc/webmin.conf).
| 7. | At the "Log file directory" prompt, enter the directory you want to use for Webmin's log files (/var/log/webmin).
| 8. | At the "Full path to perl" prompt, enter the full path to your Perl program. The installer will test Perl, so you'll know if you get this wrong.
| 9. | At the "Web server port" prompt, enter the TCP/IP port to use for Webmin's Web server.
| 10. | At the "Login name" prompt, enter the user ID to use for Webmin logins.
| 11. | At the "Login password" prompt, enter the password to use for Webmin logins. Enter it again at the "Password again" prompt to verify the password.
| 12. | At the "Start Webmin at boot time" prompt, enter Y to automatically launch Webmin when the system boots, or N to start it manually when necessary.
|
The setup script copies the Webmin scripts to your installation directory and configures it based on your answers. To see if Webmin is running After installing Webmin, make sure it's running properly. 1. | Use your favorite Web browser to visit the Webmin login page (Figure F.3).
Figure F.3. The Webmin login page. 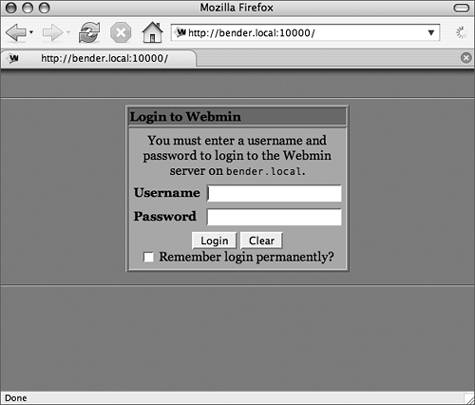
http://hostname:10000/
hostname must match the hostname you used while installing Webmin.
| 2. | Enter your Webmin user ID and password in the form, then click the Login button to reach the main Webmin interface (Figure F.4).
Figure F.4. The main Webmin interface. 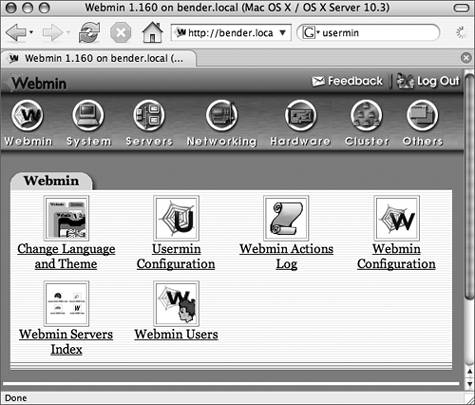
Keep in mind that having your Web browser remember the user ID and password, or having Webmin remember your login information (if you check the "Remember login permanently?" box), is a security risk.
|
|